티스토리 뷰
[Samsung SDS Brightics] 손가락 10개로 키보드 코딩 대신 손가락 1개로 마우스 클릭만 ? 혁신적인 Modeling의 시작 !
hae._.won1 2020. 7. 12. 23:15
여러분, 안녕하세요~?
이번 포스팅에서는 Brightics Studio를 통해 쉽고 빠르게 'Modeling' 실습을 해보려고 합니다 !
https://www.brightics.ai/community/t/kor-brightics-1-pdf-json/366
[Kor] Brightics 사용법 시리즈 #1 모델링 (PDF교재&JSON모델)
Brightics 사용법 시리즈 #1 모델링 교재 PDF와 JSON 모델입니다. Studio 기반입니다. 교재 PDF pip_Brightics 사용법 Series (1.Modeling View).pdf (1.5 MB) JSON 모델 myModel.json (44.8 KB) 동영상 https://www.youtube.com/watch?v=5Zw
www.brightics.ai
지난 포스팅에서 Brightics Studio 프로그램을 함께 설치한 후에, 본격적으로 Brightics Studio를 실습하기에 앞서서 Brightics에서 운영하는 Youtube 채널 brightics TV를 추천드렸었는데요 !
구독과 좋아요는 Brightics에게 큰 힘이 된답니다 ★
Youtube 채널 brightics TV → Brightics 사용법 Series (초급 & 중급) → 사용법 교육 - 1. 모델링
교육동영상 다시보기는 이렇게 !
https://www.youtube.com/brighticsTV
brighticsTV
www.youtube.com
삼성 SDS Brightics에서는 Brightics Studio 사용법 시리즈 교육 동영상을 Youtube 채널 brightics TV를 통해 공개하면서, 동시에 교재 PDF와 JSON 모델까지 Brightics 홈페이지 Community의 EDU 카테고리를 통해 제공하고 있다는 어마어마한 사실 ! 다들 알고 계셨나요 ?
Brightics Studio를 처음 활용해보는 사용자들도 Brightics에서 제공해주는 다양한 교육 컨텐츠들을 통해 금방 프로그램에 익숙해질 수 있다는 100% 확신이 듭니다.
특히 저는 Brightics Studio를 이용한 Modeling 실습을 위해서,
▶ Youtube 채널 brightics TV의 교육 동영상 시청 + 교재 PDF 필기 + Brightics Studio 실습 ◀
이렇게 3박자로 진행하였기 때문에 보다 확실하게 내 것으로 만들 수 있었던 것 같아요 !
https://www.brightics.ai/community/c/edu
EDU
www.brightics.ai
자 ! 그러면 이제 본격적으로 Modeling 실습을 시작해보도록 할까요~?
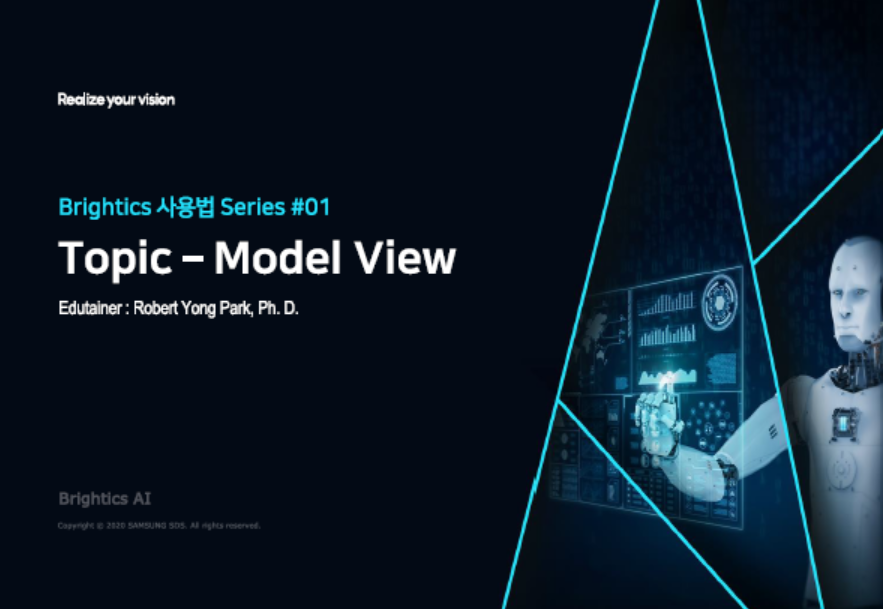
■ Brightics Studio 시작하기
1. 바탕화면에 생성된 Brightics Studio 아이콘을 클릭합니다.
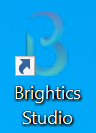
2. Brightics Studio Launcher가 구동되면 Start All Services for ML 버튼을 클릭합니다.

3. Brightics Studio Launcher가 로딩될 때까지 대기합니다.
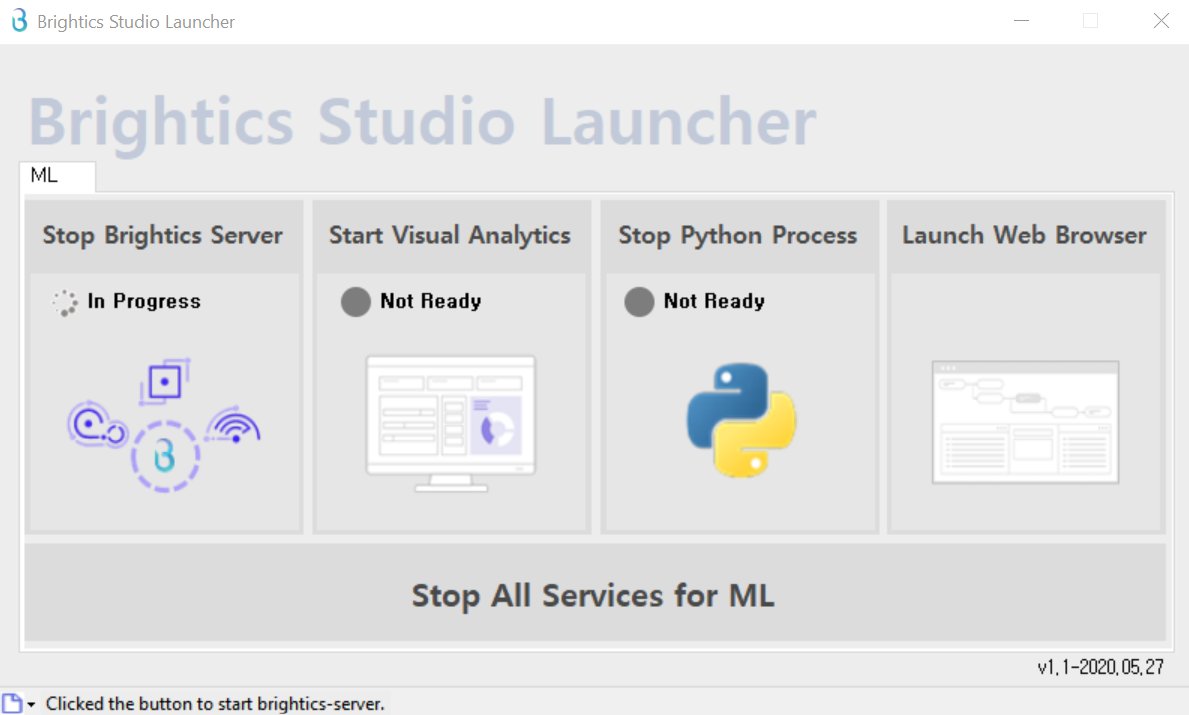

4. Windows Defender Firewall을 허용하기 위해 Allow access 버튼을 클릭합니다.

5. Chrome 브라우저를 통해 Brightics Studio가 시작됩니다.
( Brightics Studio는 User ID나 Passwword 로그인 없이 바로 실행 )
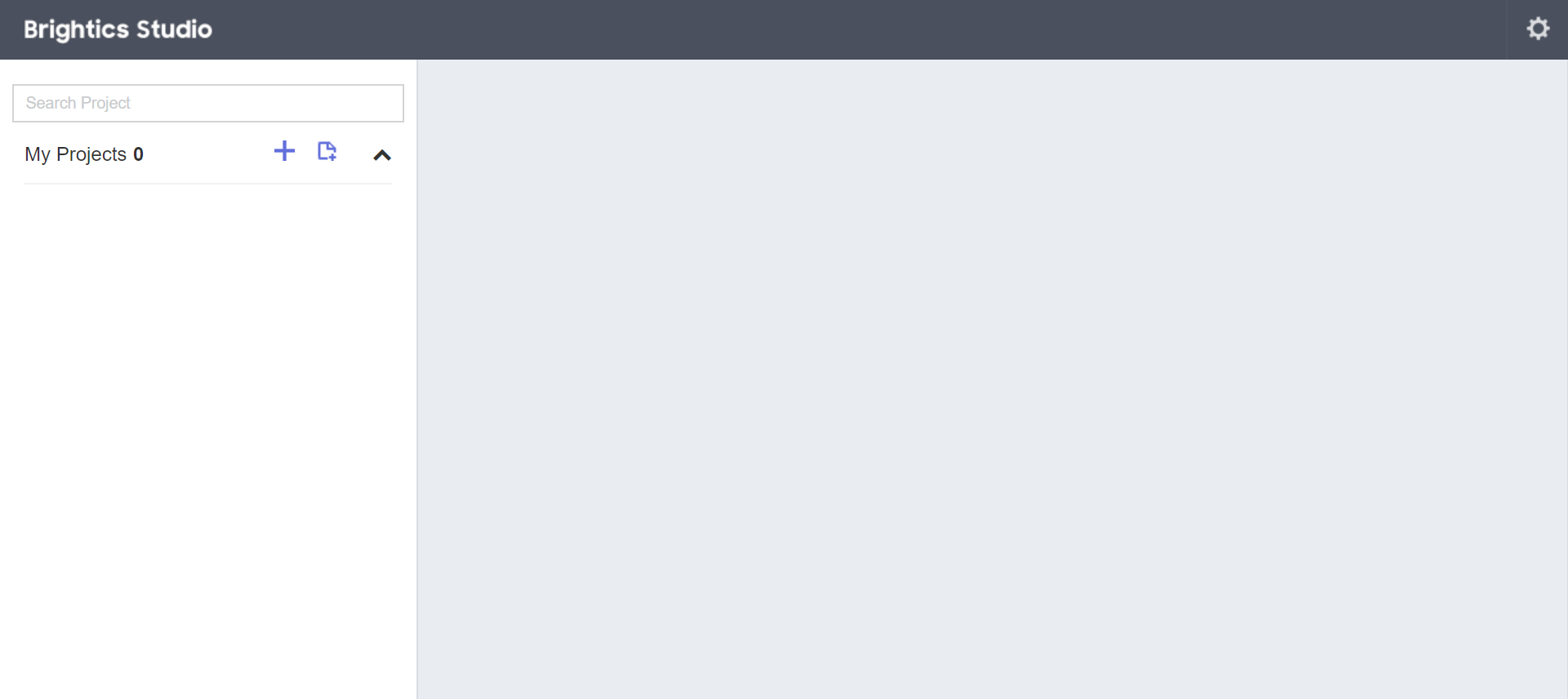
■ 새로운 Project 생성하기
1. Brightics Studio를 시작했을 때 처음 나오는 화면이자 홈 화면이 Project View 입니다.
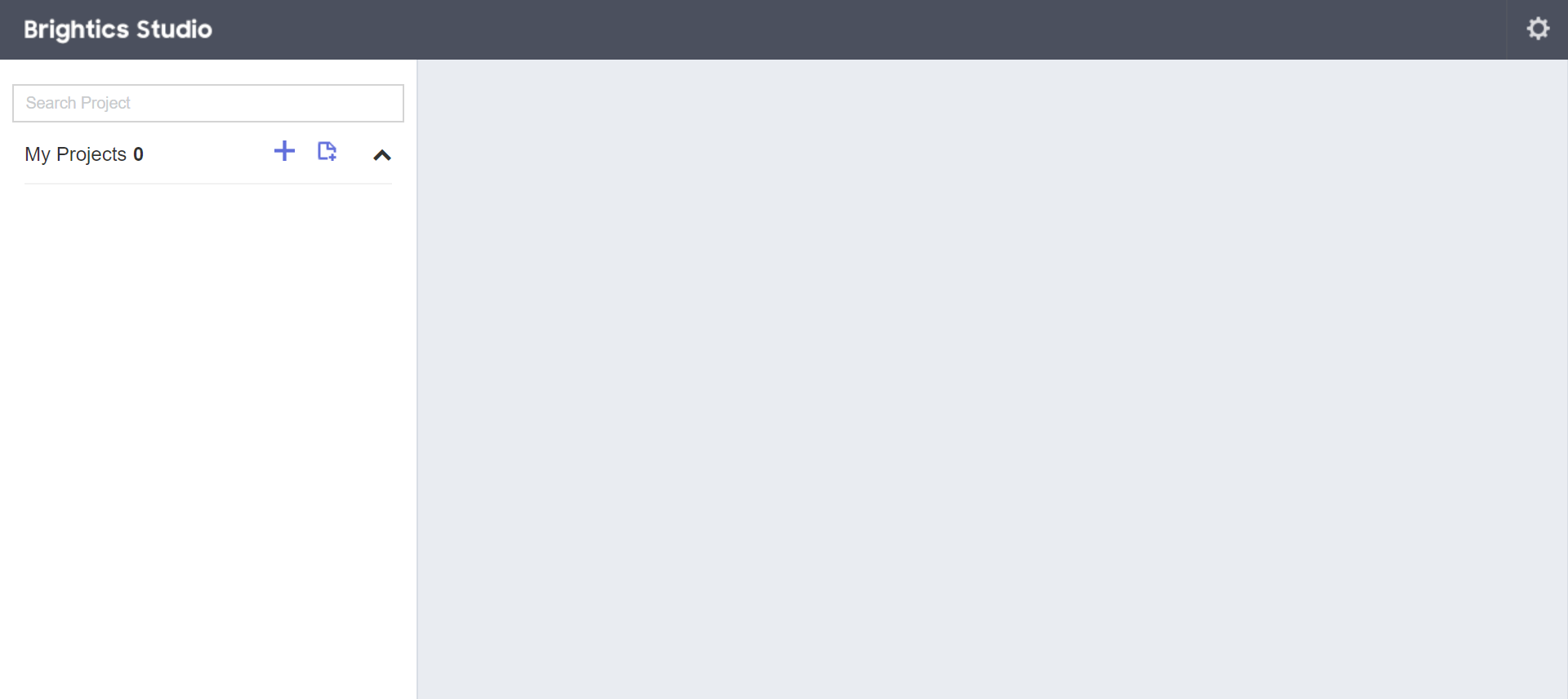
2. 새로운 프로젝트를 생성하기 위해 My Projects의 + 버튼을 클릭합니다.

3. Create Project 팝업창이 뜨면, 프로젝트의 Name에 'myProject'를 입력하고 OK 버튼을 클릭합니다.
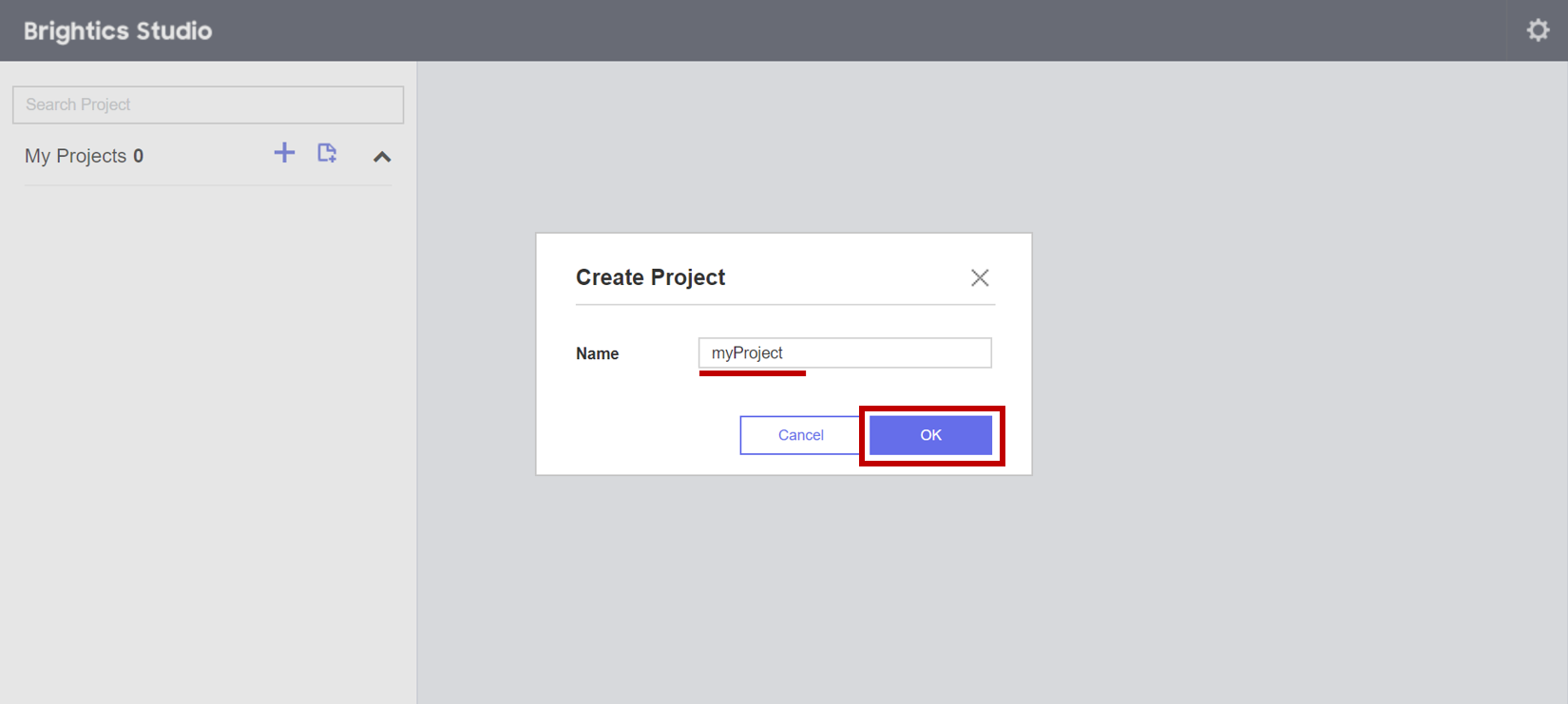
4. 새로운 프로젝트 myProject가 생성됩니다.

■ 새로운 Model 생성하기
1. Project는 Model과 Report로 이루어져 있습니다.
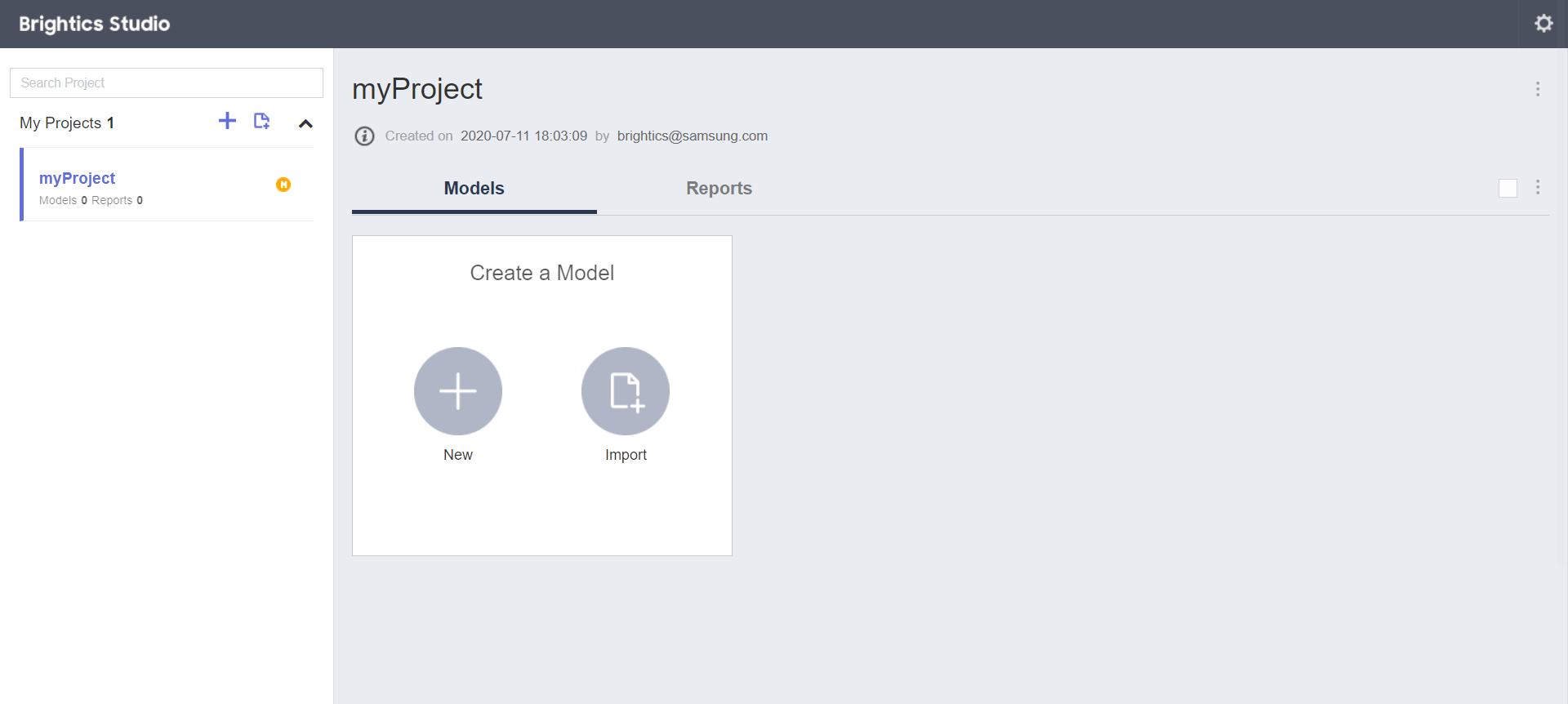
2. 새로운 모델을 생성하기 위해 Project View에 있는 Models와 Reports 2가지 탭 중에서 Models 탭에 있는 + 버튼을 클릭합니다.

3. Create New Model 팝업창이 뜨면, 모델의 Name에 'myModel'을 입력하고 Template으로 Default를 선택한 후 OK 버튼을 클릭합니다.
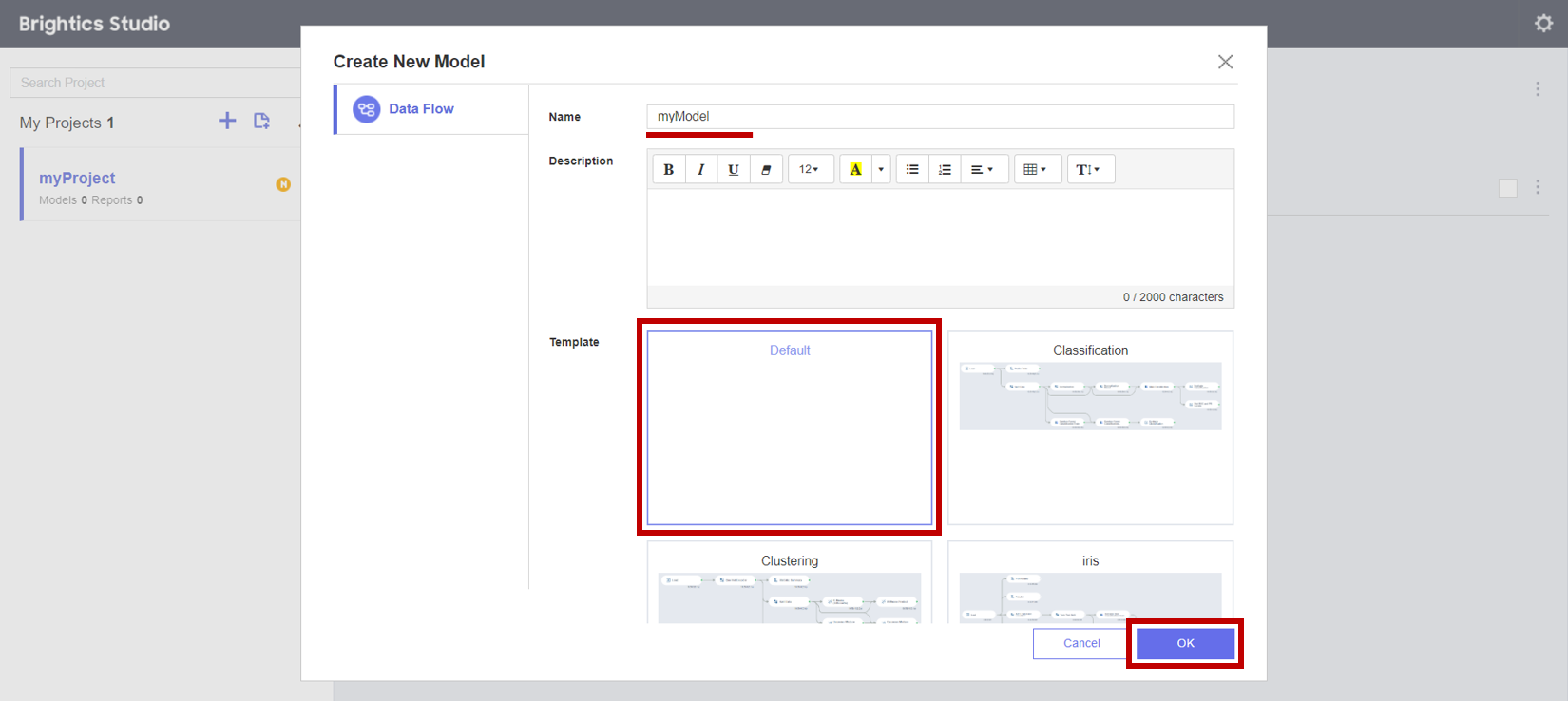
4. 새로운 모델 myModel이 생성됩니다.
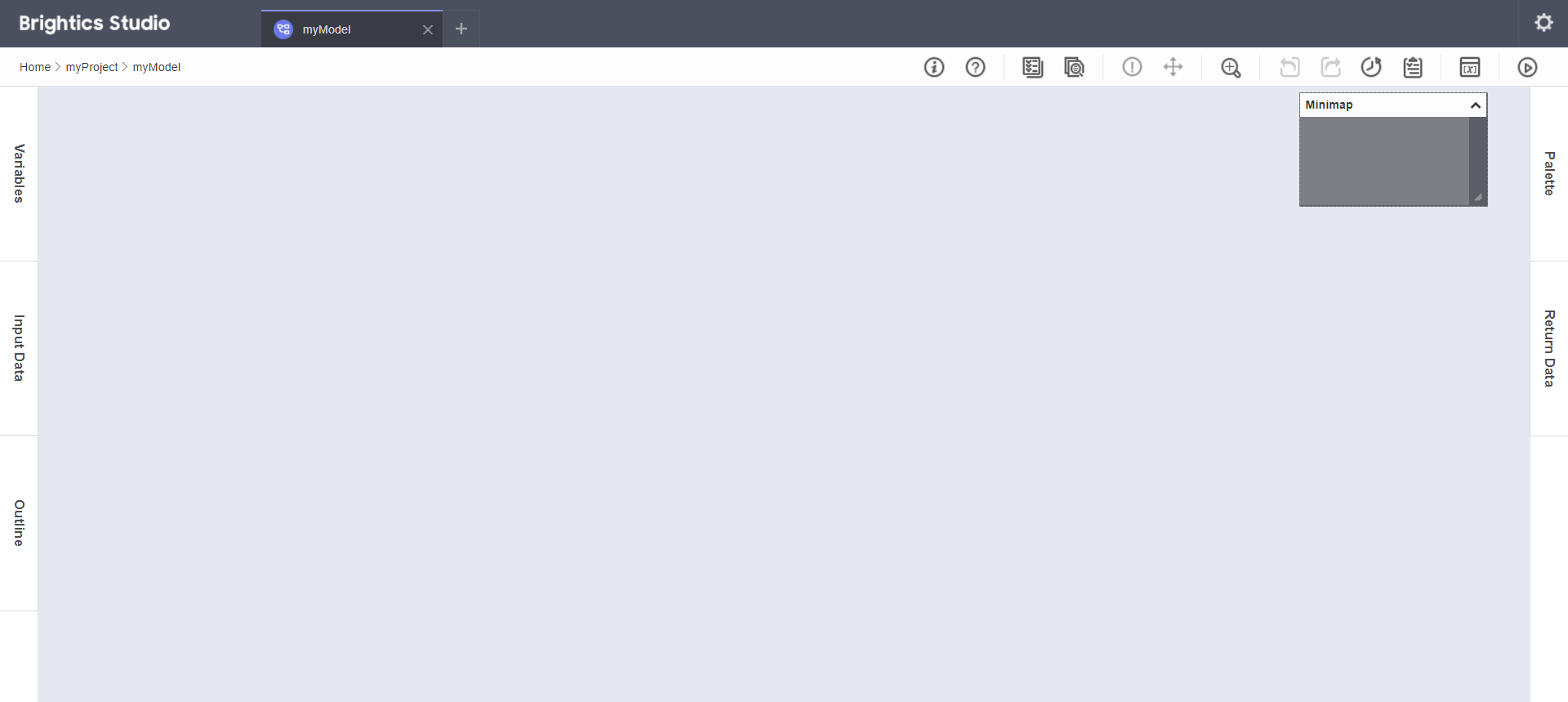
■ 새로운 Function 생성하기
1. 모델 작성이 가능한 캔버스 화면이 Model View 입니다.
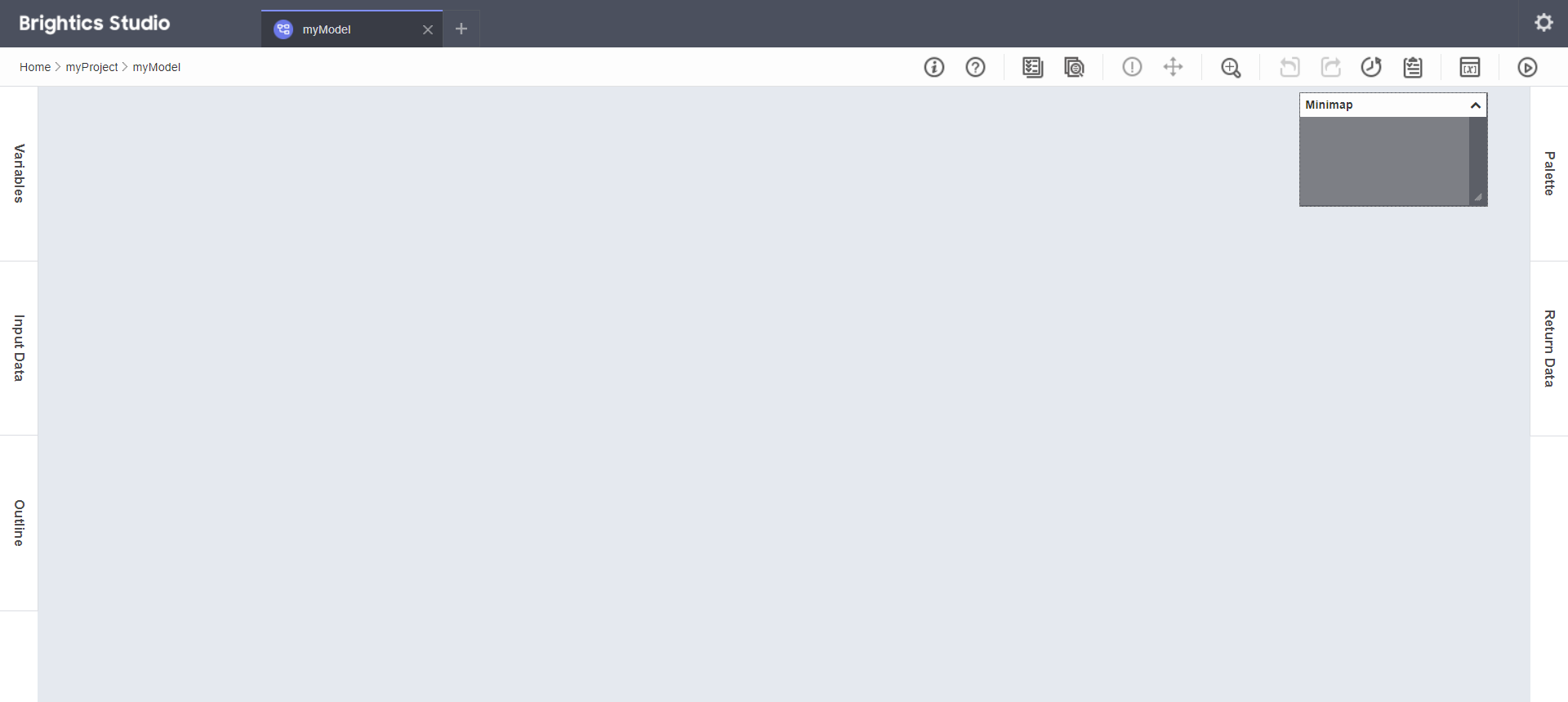
2. 화면에 마우스 커서를 움직이면서 함수를 넣을 수 있는 공간에 생기는 Double-Click to add Function 버튼을 더블클릭합니다.
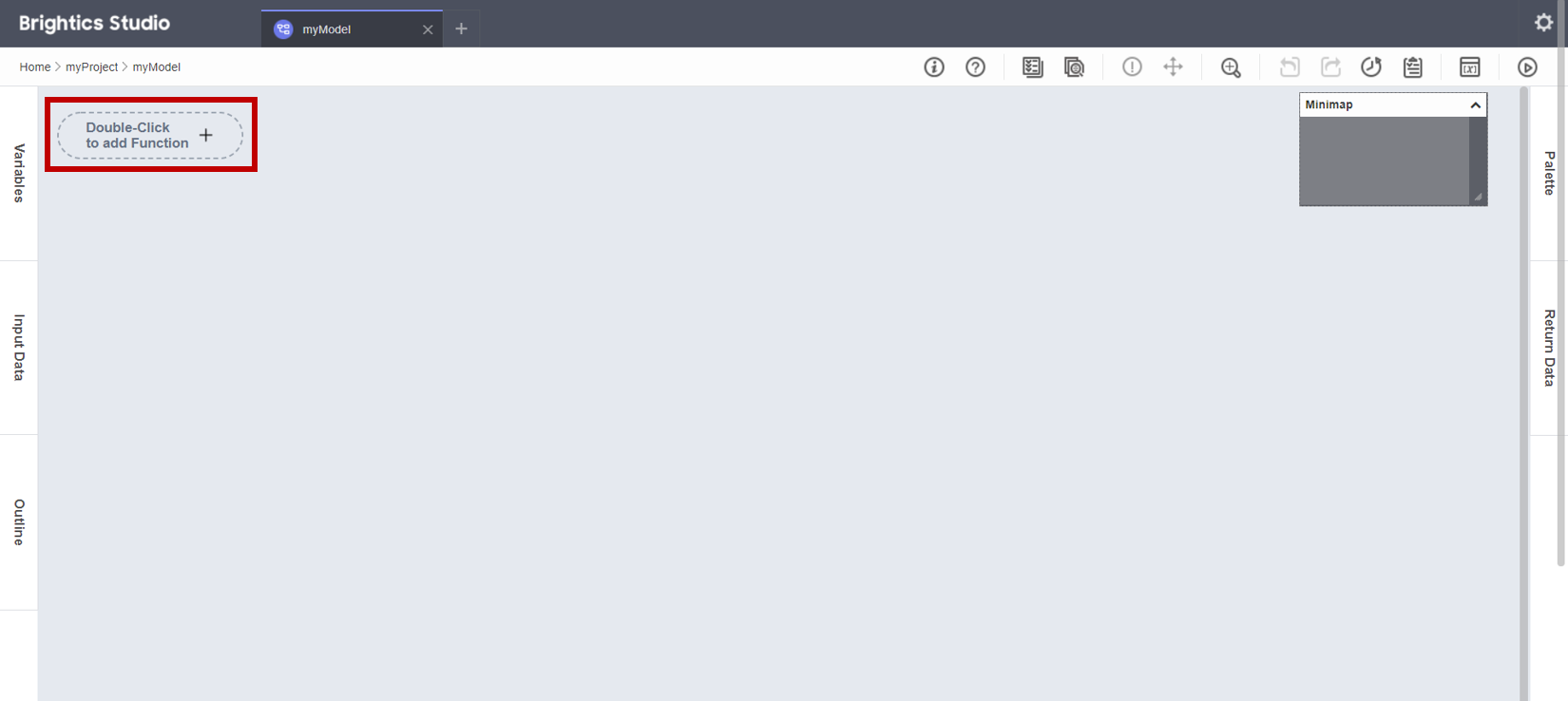
3. Select Function 팝업창이 뜨면, 2개의 탭을 확인할 수 있습니다.
- Search Functions : 원하는 함수를 검색하기
- All Functions : brightics Studio에서 사용할 수 있는 모든 함수 보기
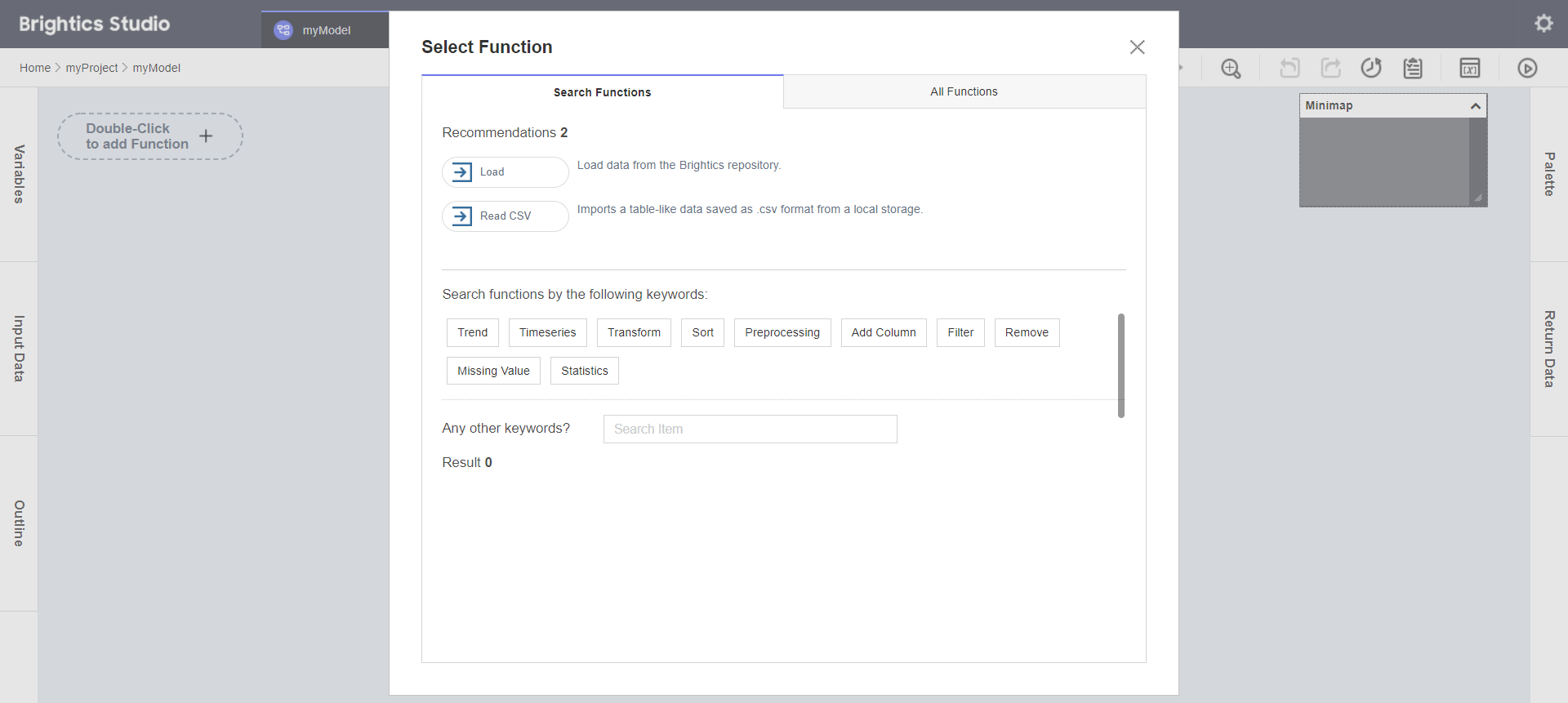
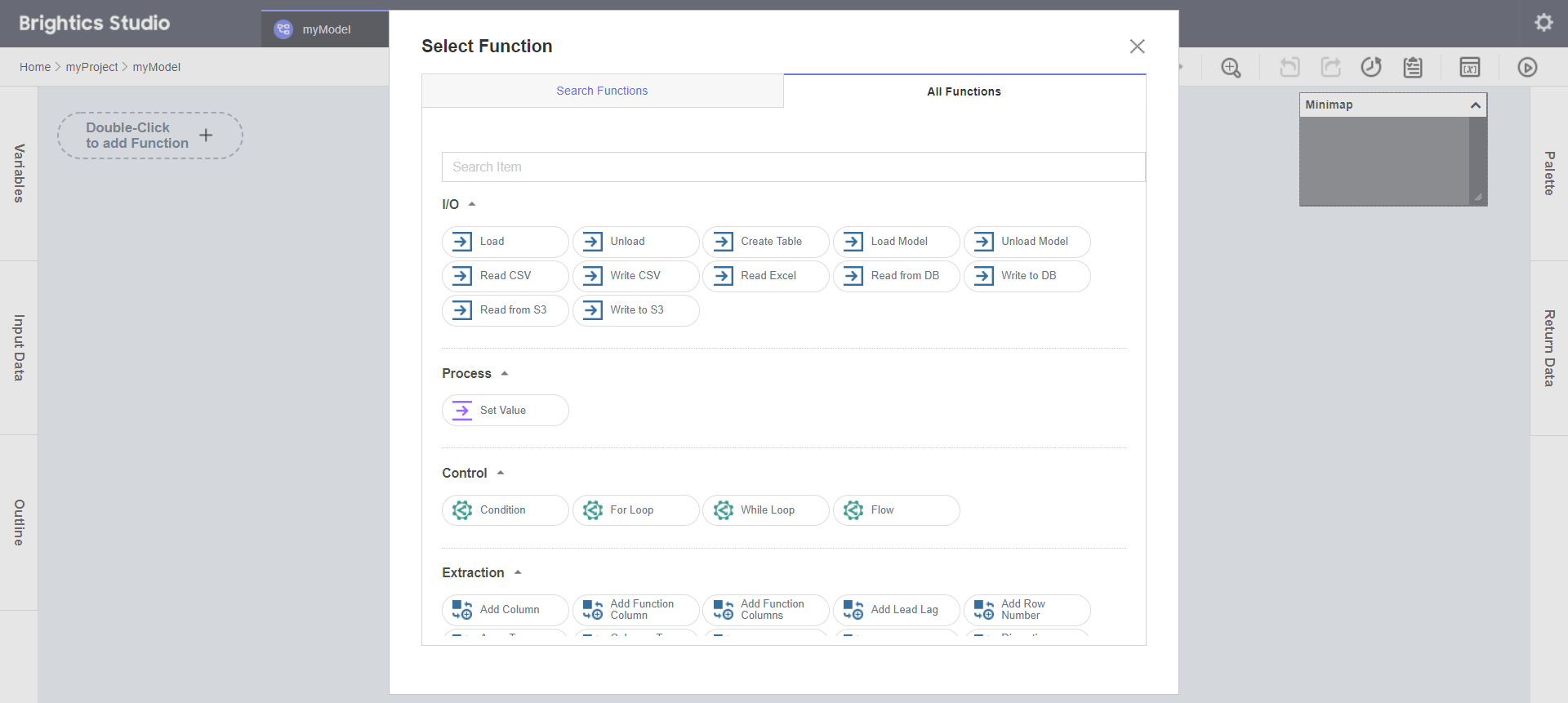
4. 이번에는 Search Functions에서 Recommendations으로 추천해주는 Load 버튼을 클릭하여 함수를 생성합니다.

5. 새로운 함수 Load가 생성됩니다.

6. Load 함수의 경로를 지정하기 위해서 Input Path 버튼을 클릭합니다.
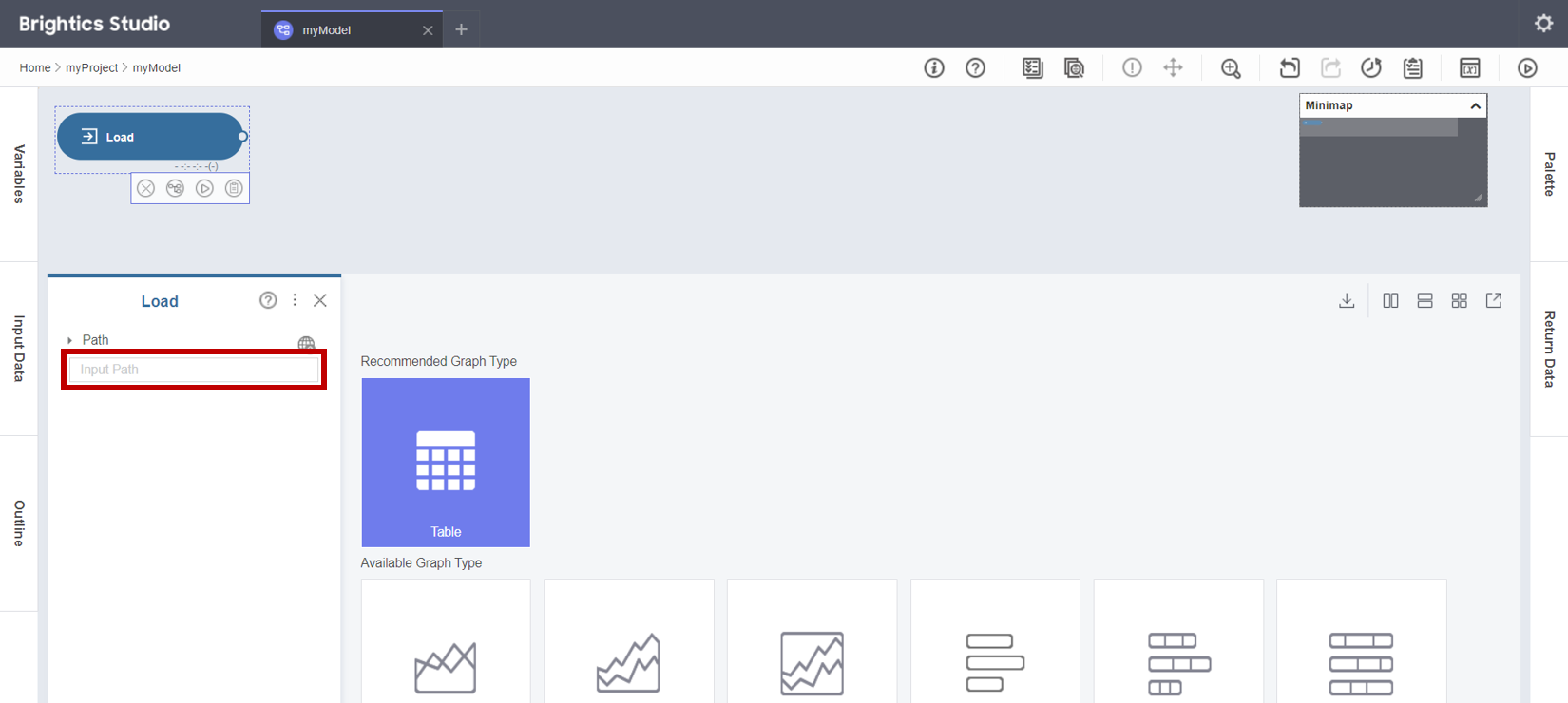
7. Setting Path 팝업창이 뜨면, 기본적으로 sample_iris.csv를 찾아 선택하여 Path로 정해진 것을 확인한 후 OK 버튼을 클릭합니다.
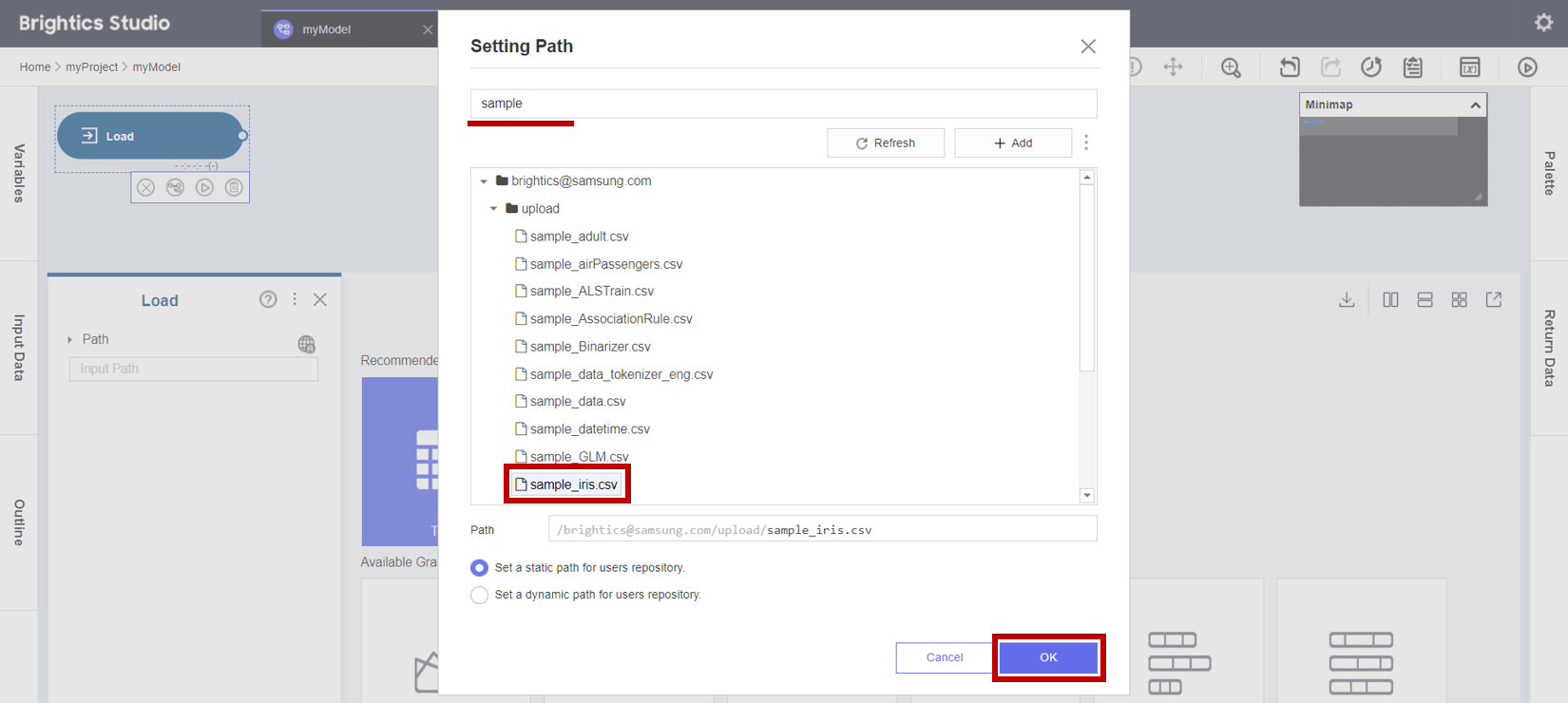
8. Load 함수의 경로가 지정됩니다.
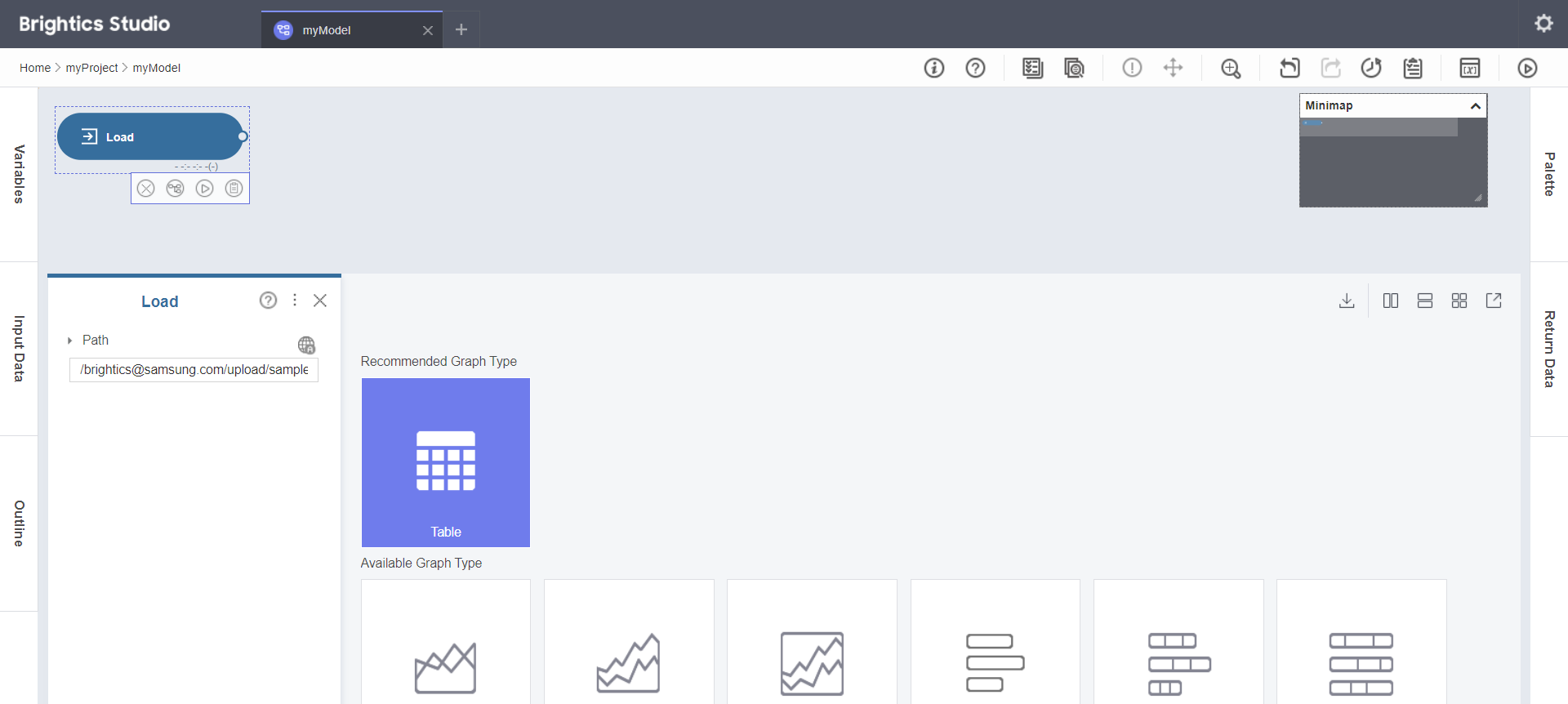
9. Load 함수를 실행하기 위해 Run 버튼을 클릭합니다.

10. Run Progress 팝업창이 뜨면, 데이터가 로드될 때까지 대기한 후에 Done 버튼을 클릭합니다.
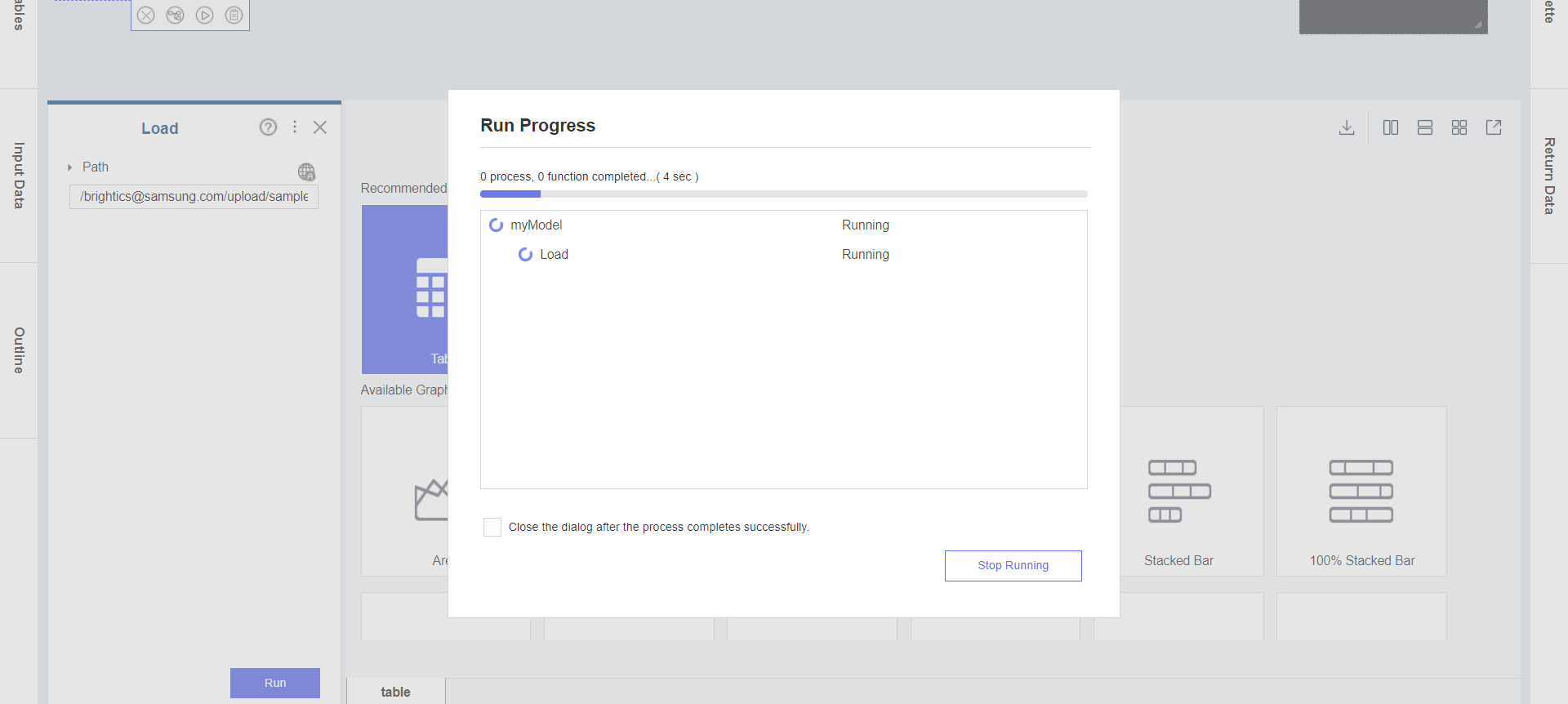
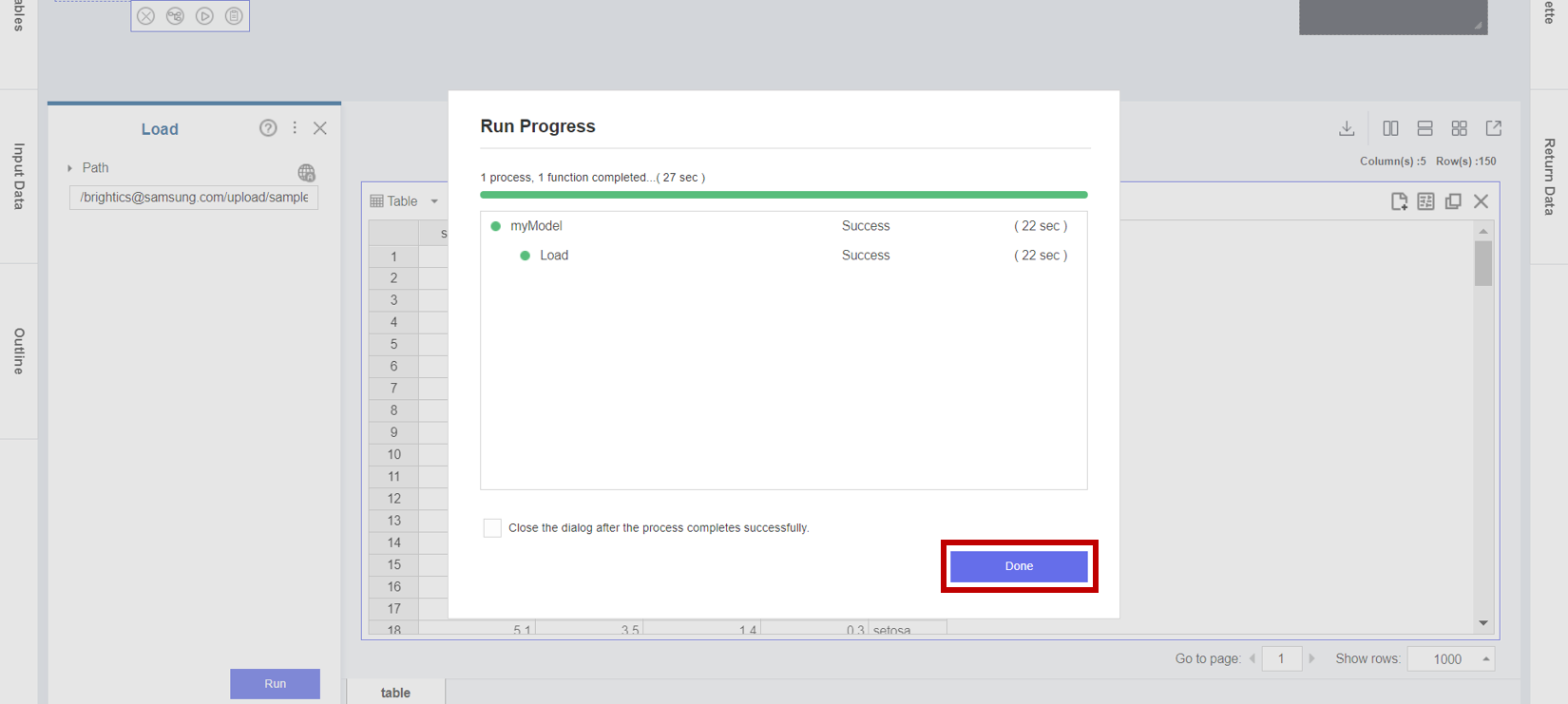
11. Load 함수가 실행되어 데이터가 입력됩니다.
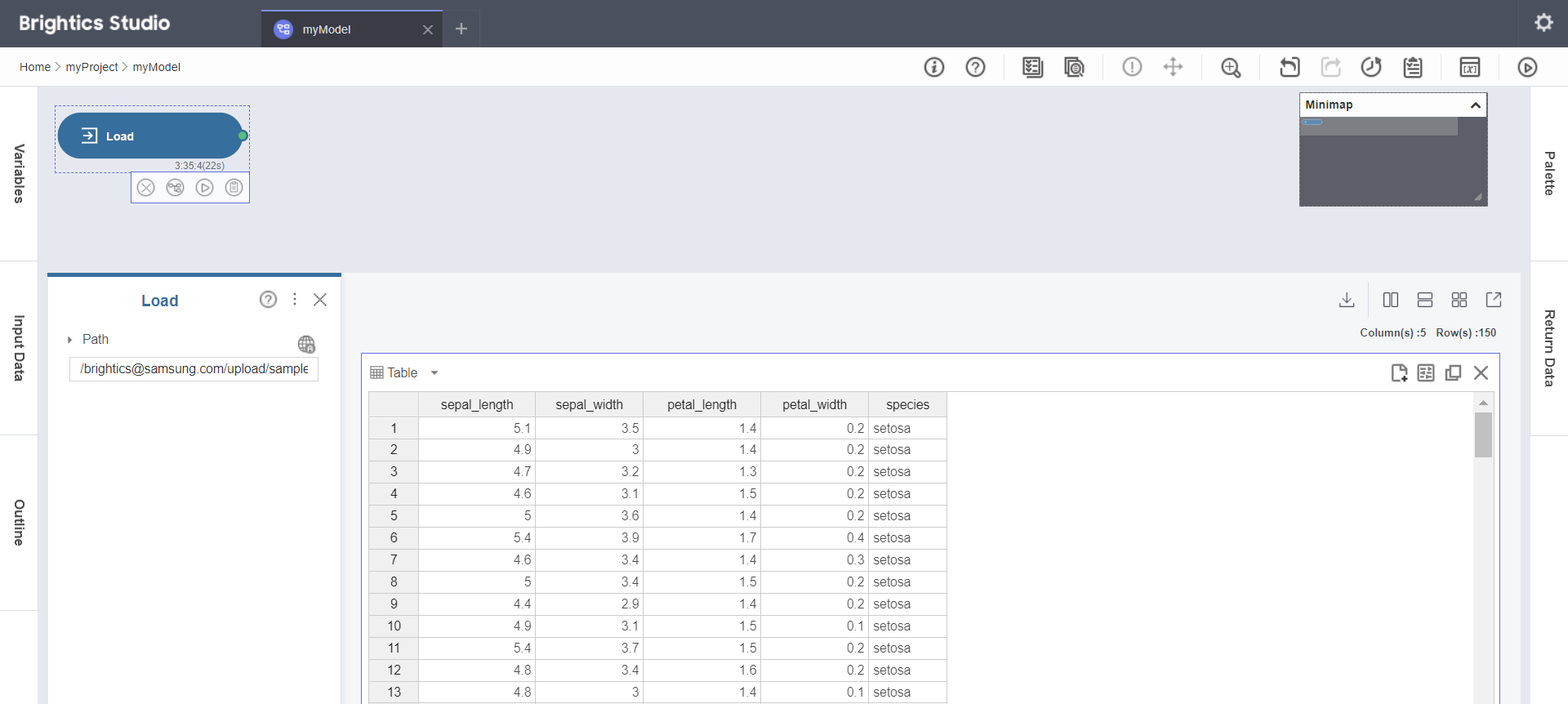
12. Load 함수 오른쪽에 또 다른 새로운 함수를 추가하기 위해서 화면에 마우스 커서를 움직여 Double-Click to add Function 버튼을 더블클릭합니다.
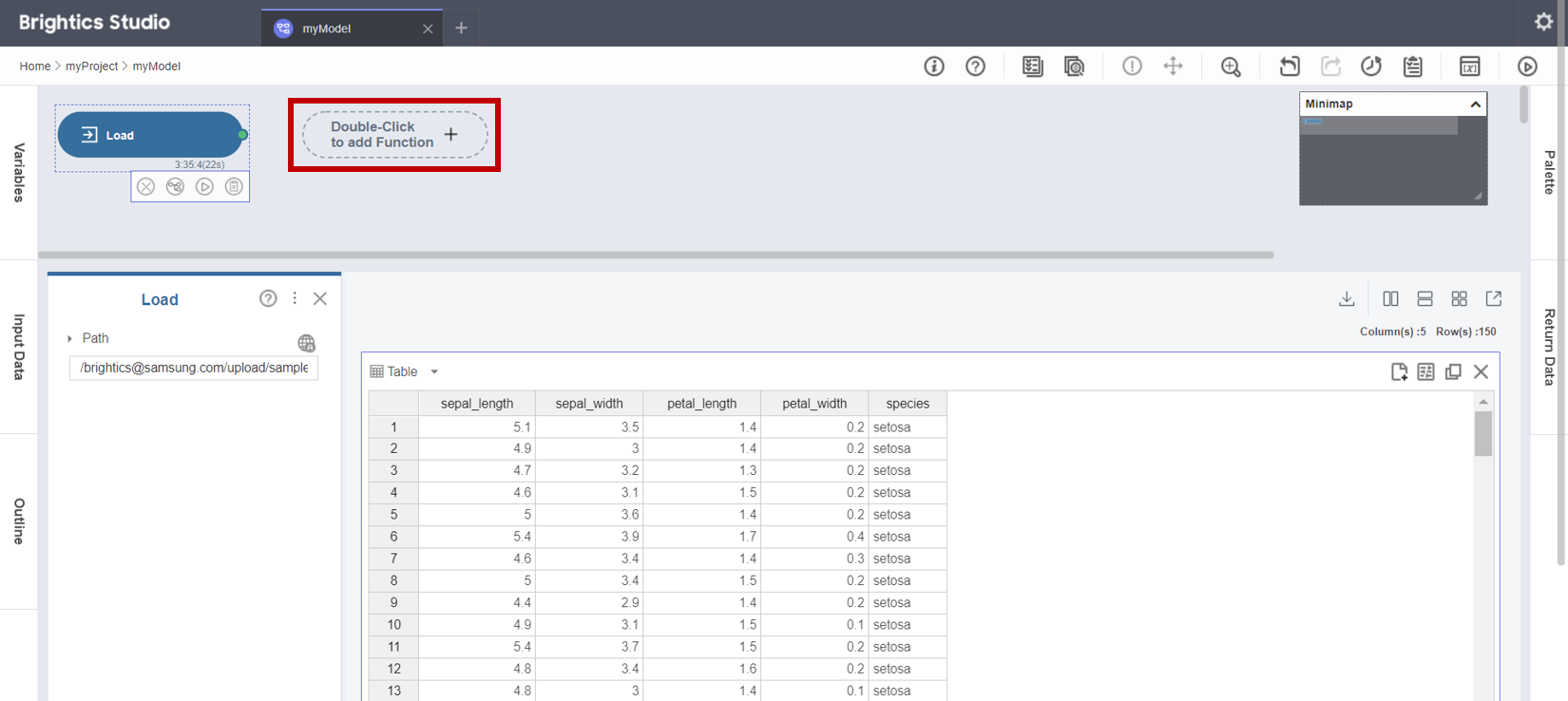
13. Select Function 팝업창이 뜨면, Search Functions 탭에서 Any other keywords? 부분에 statistic summary를 찾은 결과로 Statistic Summary 버튼을 클릭하여 함수를 추가합니다.
※ Statistic Summary : 통계량 구하는 함수
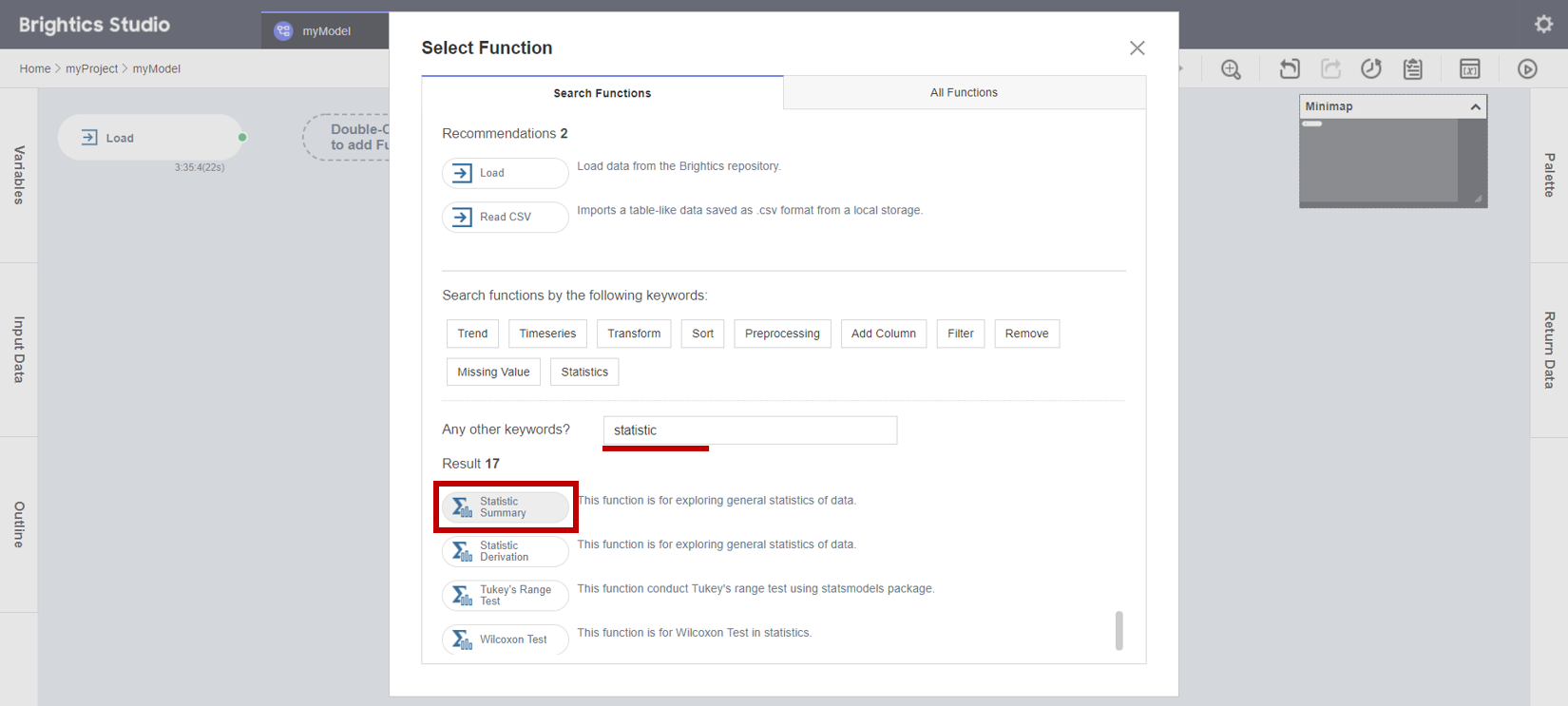
14. Statistic Summary 함수가 추가됩니다.
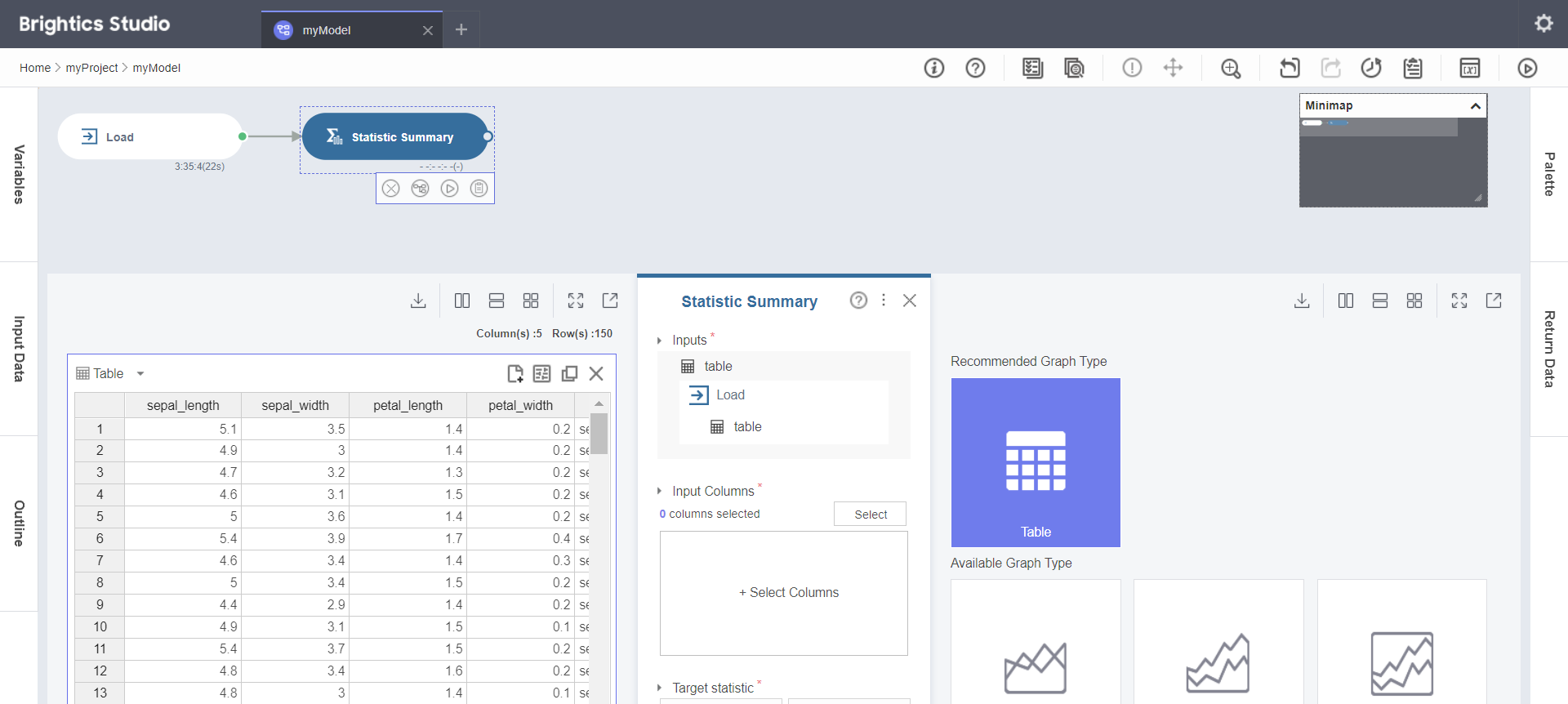
■ Panel 활용하기
1. 함수를 클릭하면 하단부에 뜨는 함수창이 Function View 이며, 총 3개의 Panel로 이루어져 있습니다.
① Input Panel : 함수 입력 데이터
② Properties Panel : 함수 파라미터 값 지정
③ Output Panel : 함수 출력 결과
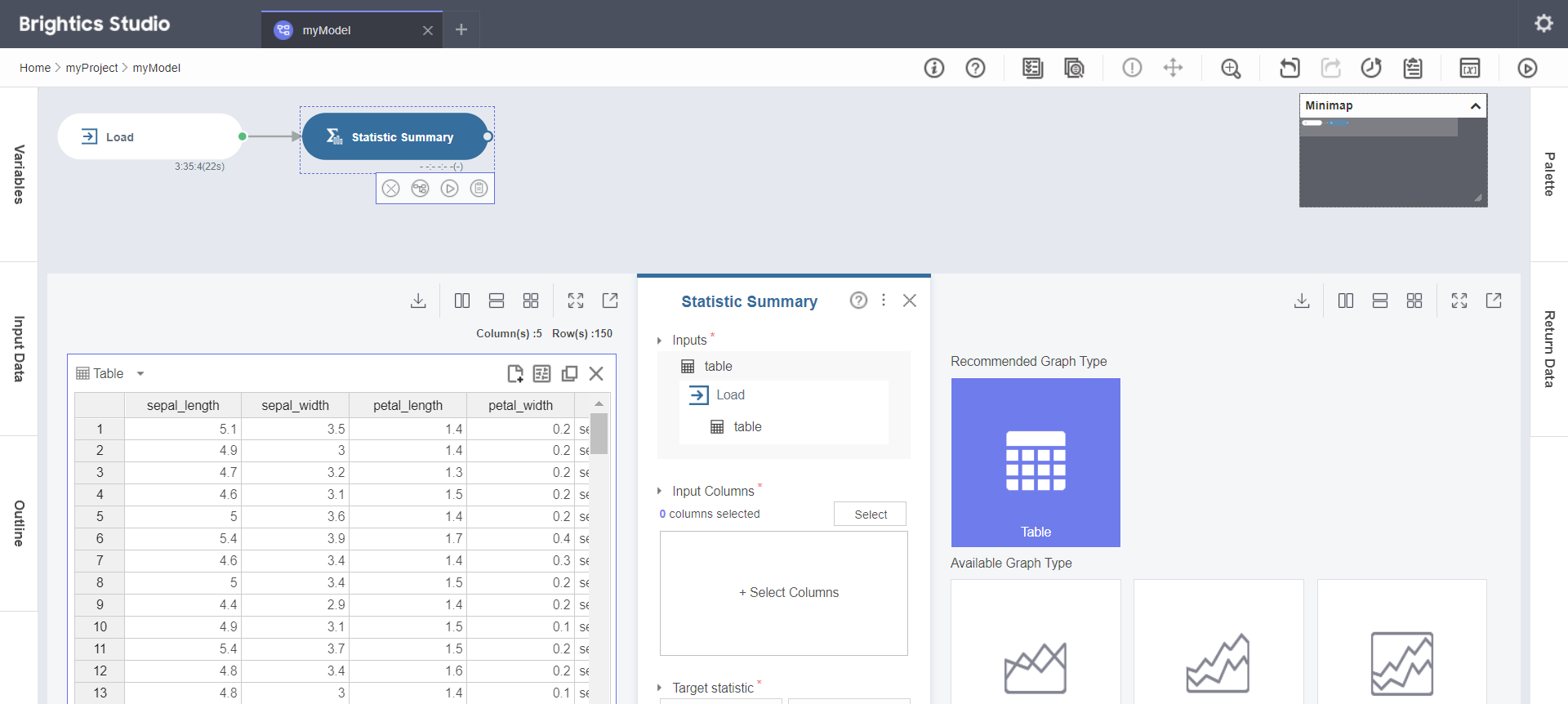
2. Properties Panel에서 Input Columns를 정하기 위해 Select 버튼을 클릭합니다.
Select Columns 팝업창이 뜨면, 구하고자 하는 데이터인 sepal_length를 선택합니다.
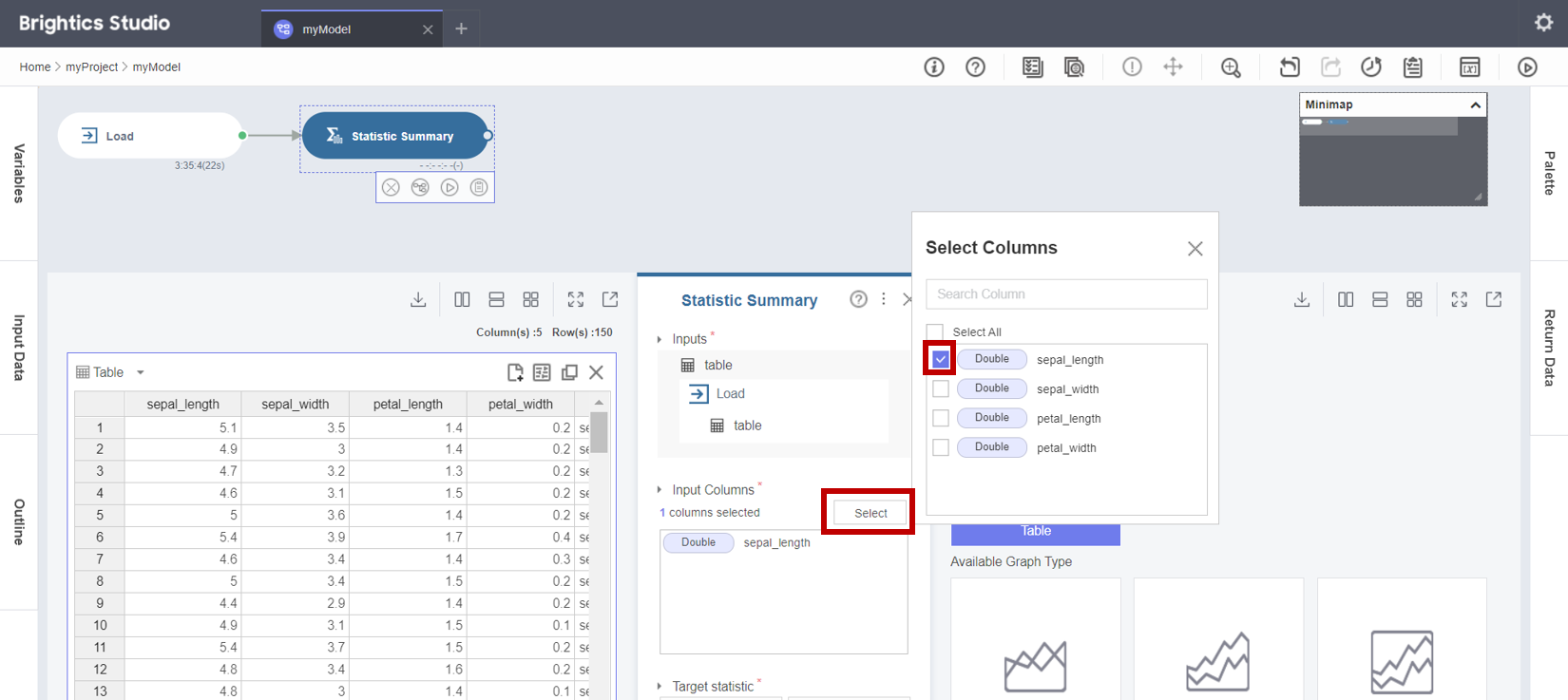
3. Properties Panel에서 Target statistic로 Average와 Standard Deviation을 선택한 후에 Run 버튼을 클릭합니다.
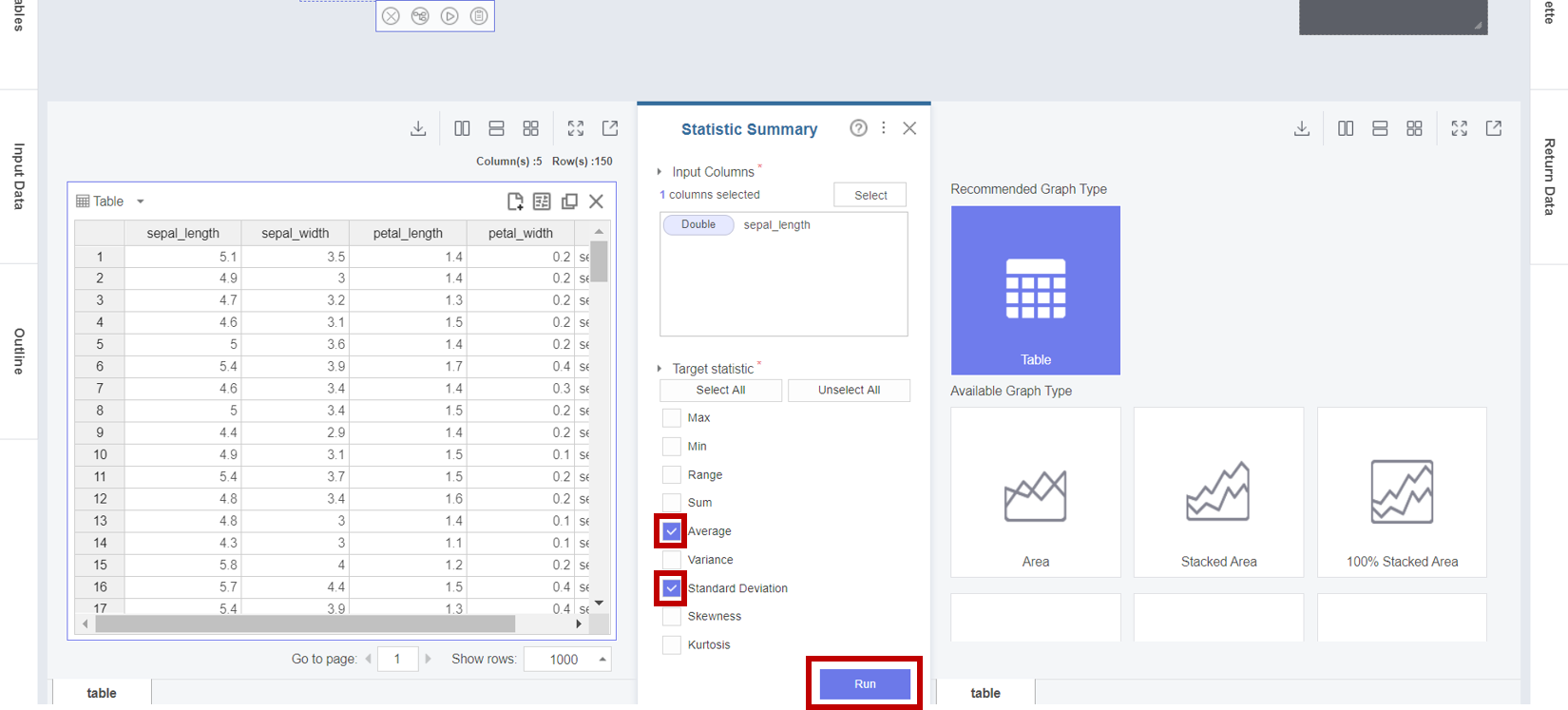
4. 함수가 실행되어 결과를 출력할 때까지 대기한 후 Done 버튼을 클릭합니다.
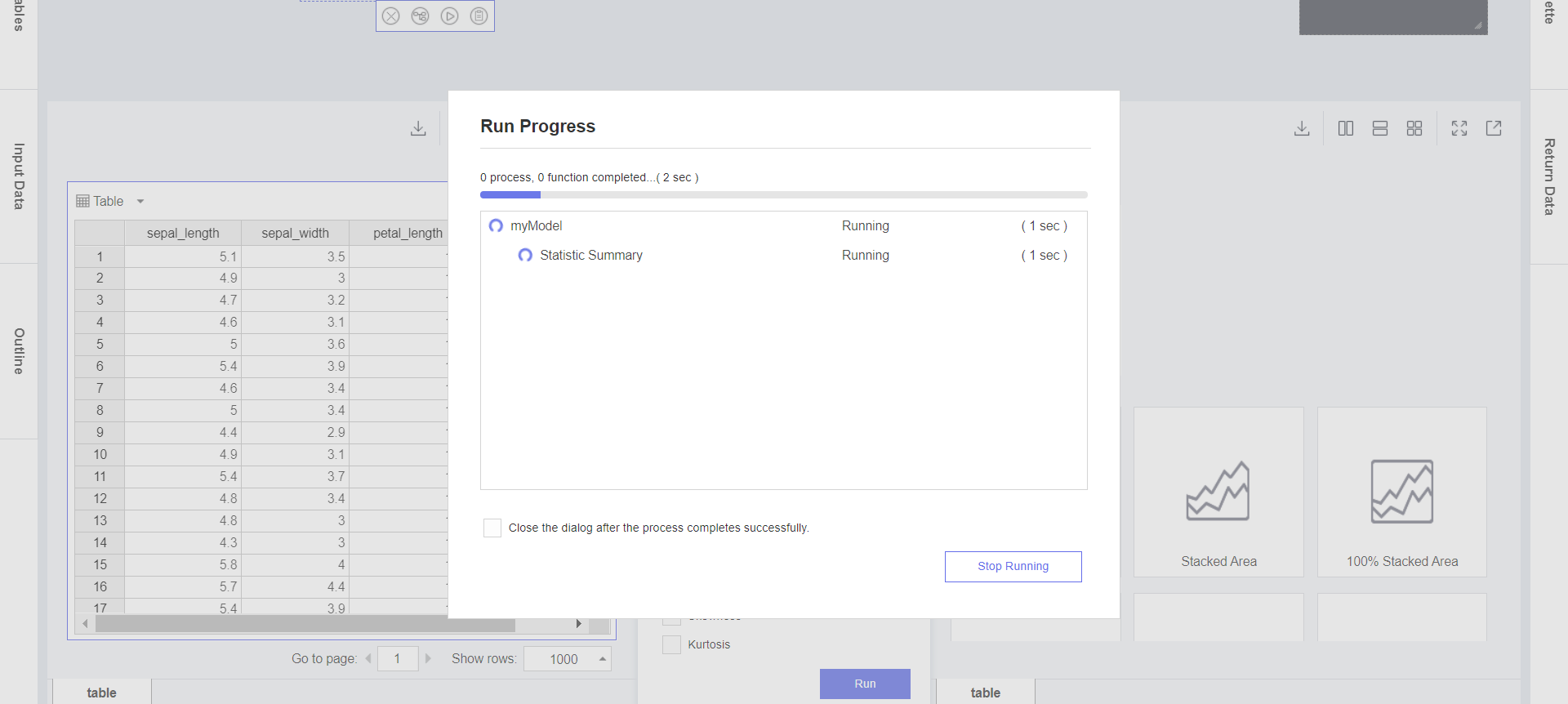
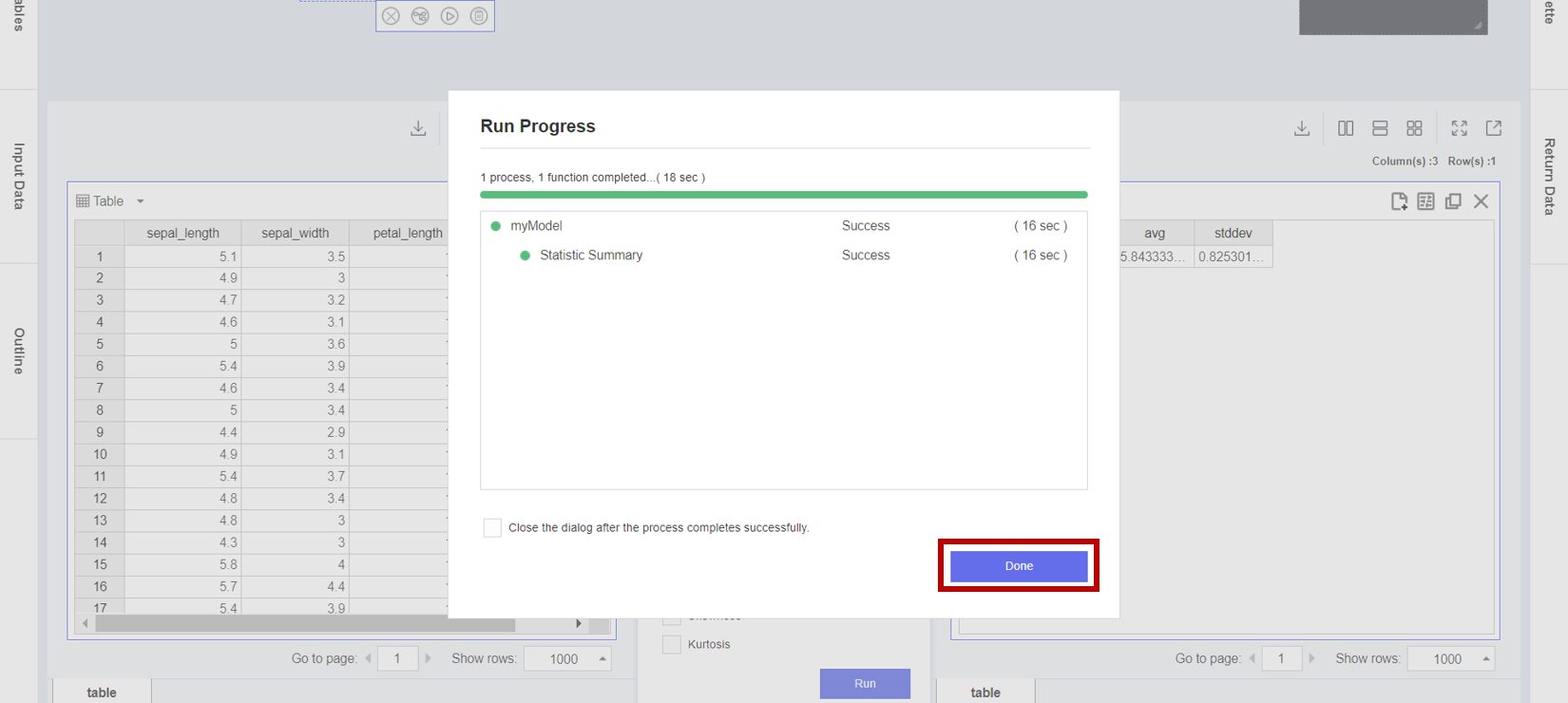
5. Output Panel에 함수의 출력 결과가 나타납니다.
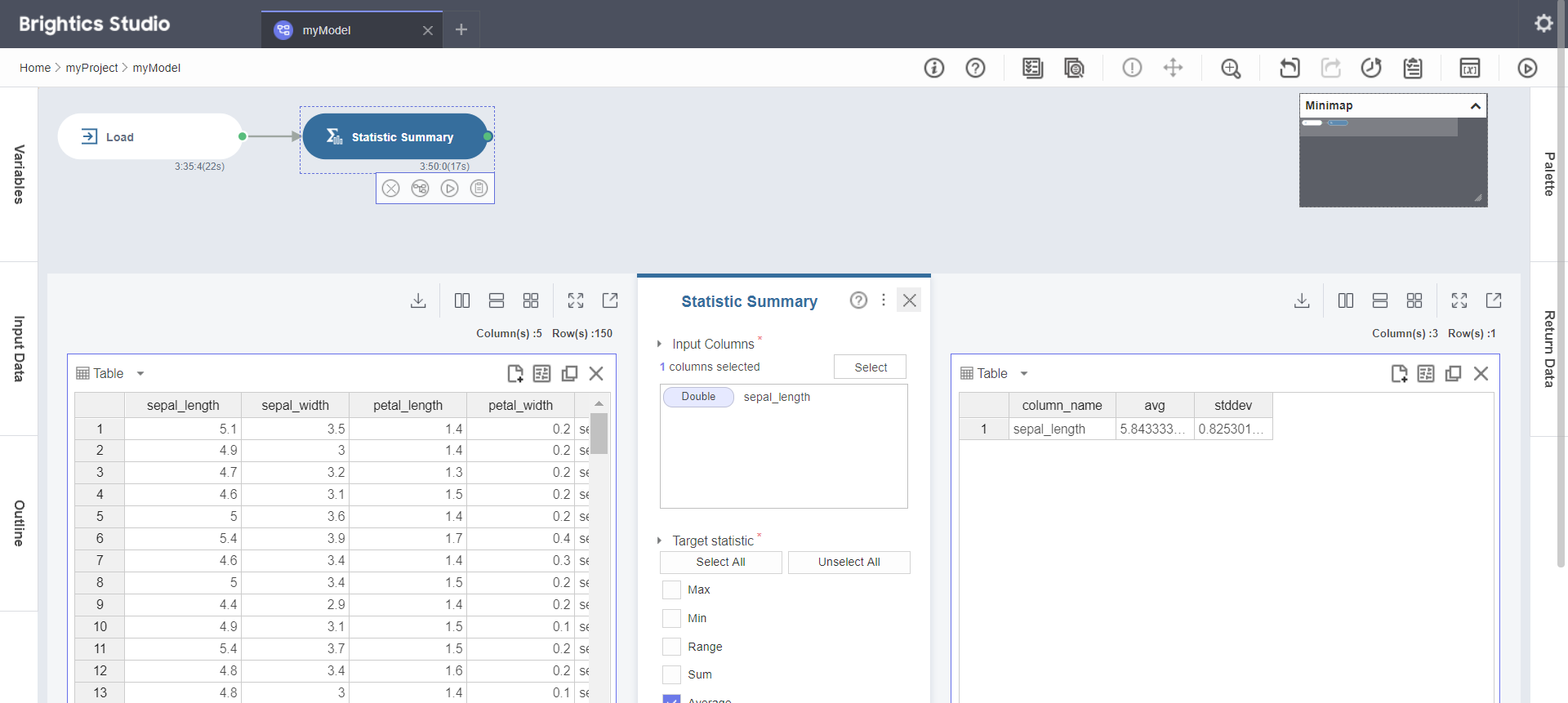
■ Mouse Over Menu 활용하기
1. 함수에 마우스 포인터를 가져다두면 Mouse Over Menu 6개의 버튼이 나타납니다.
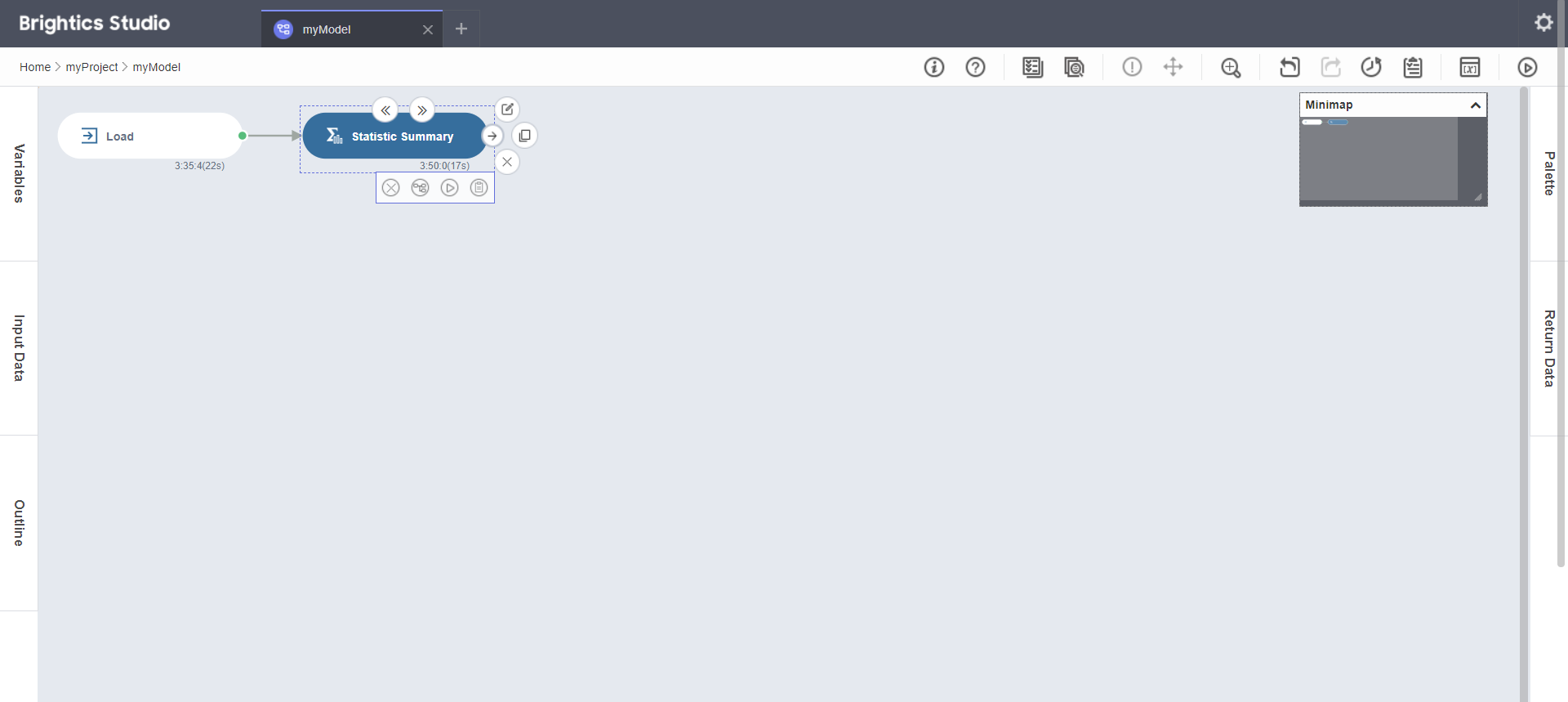
2. 버튼 ①② : 함수 위치를 좌우로 이동시킵니다.
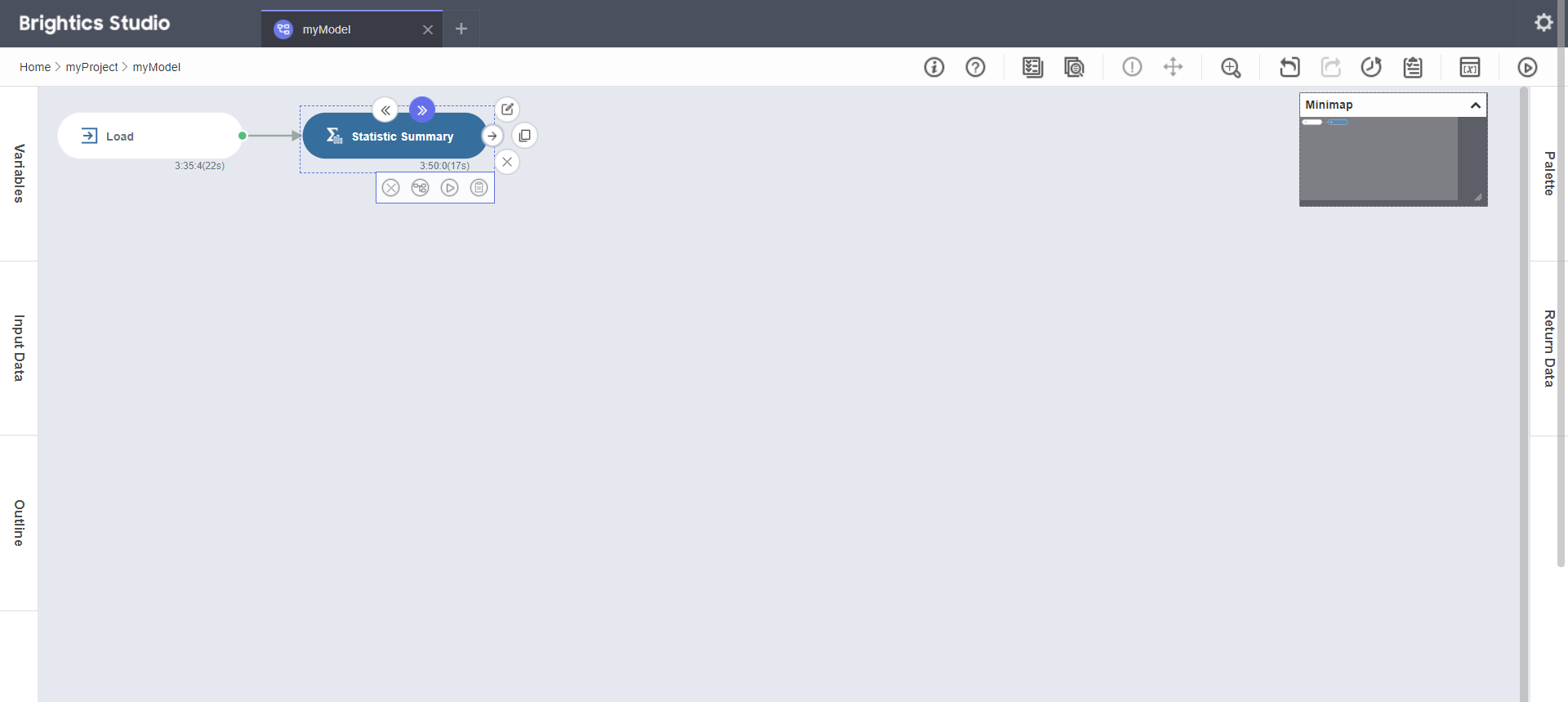
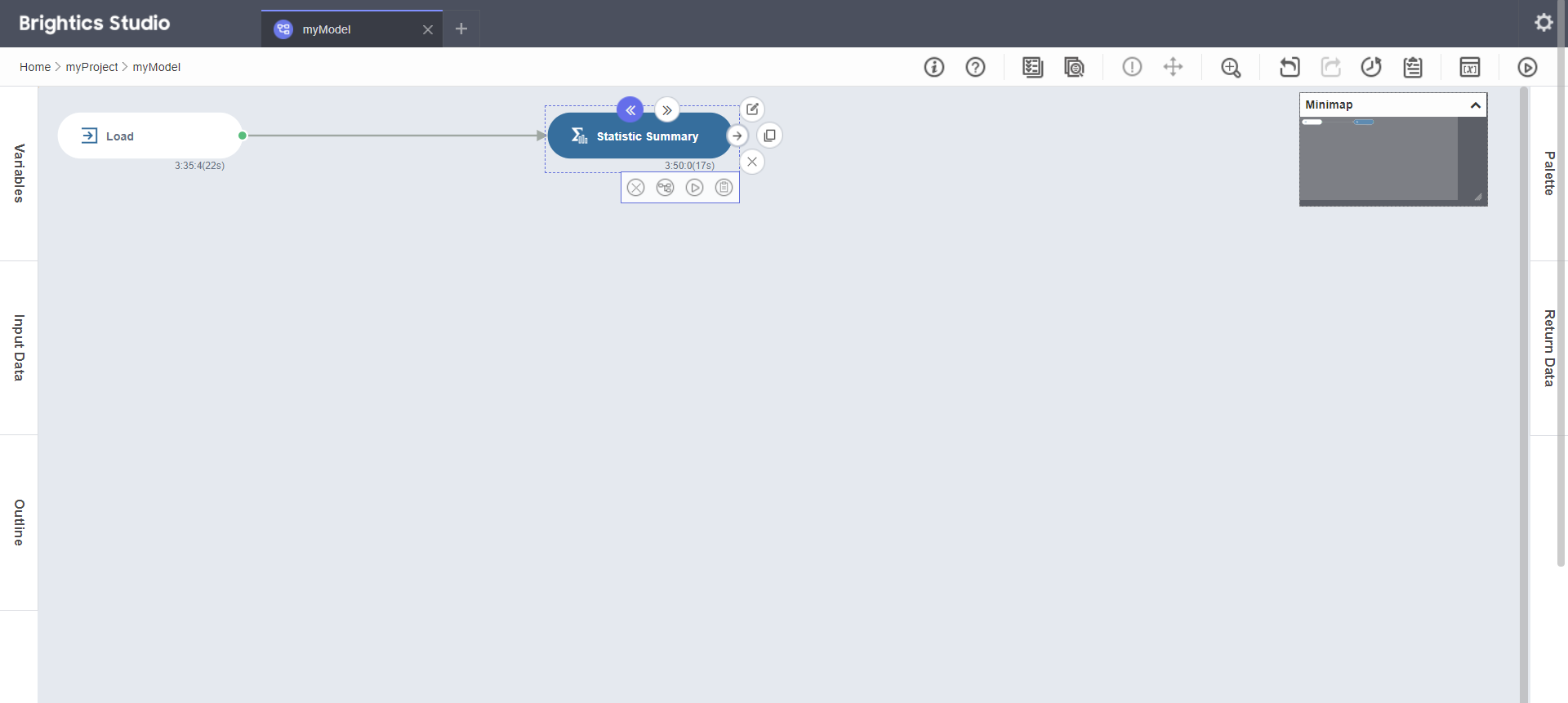
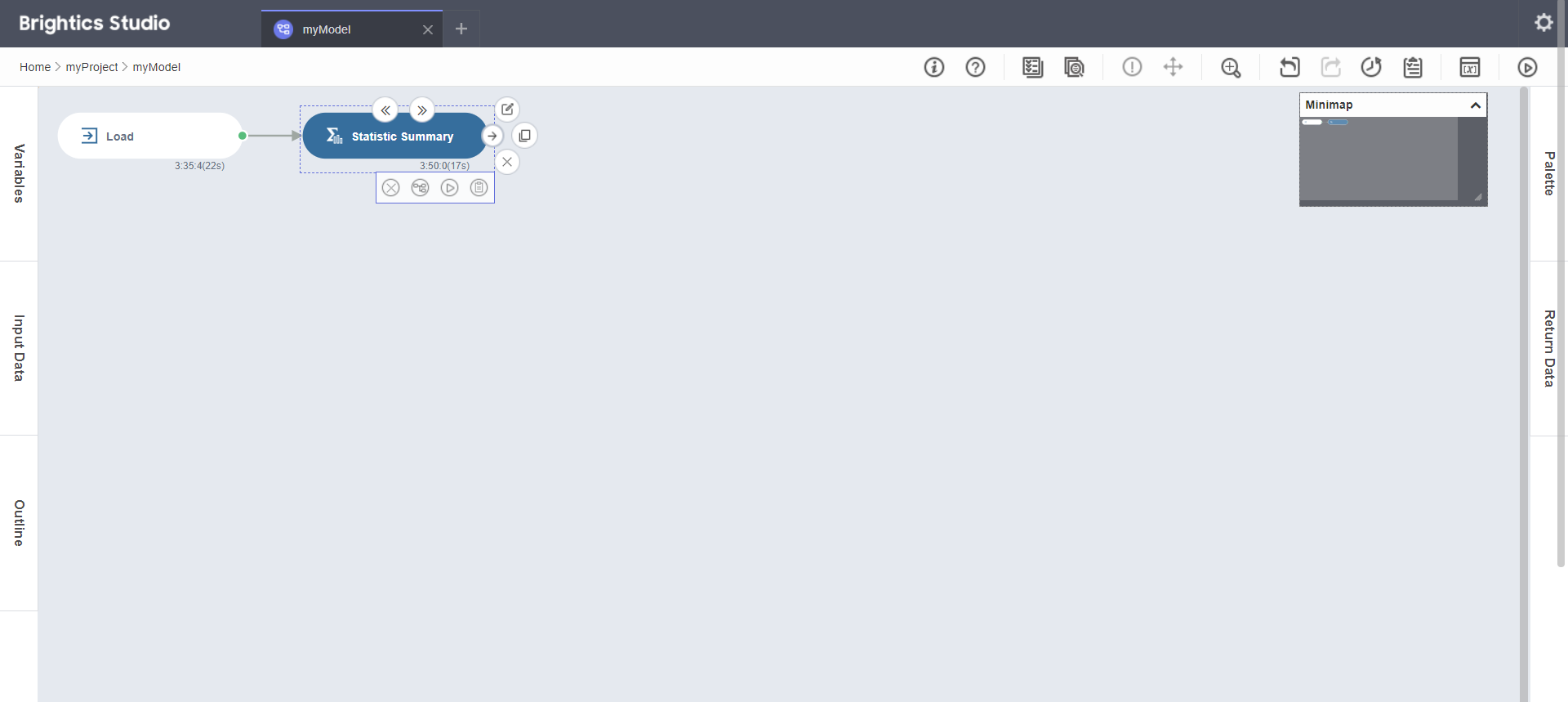
3. 버튼 ③ Duplicate : 함수를 복사하기 위해 함수를 끌고 와서 원하는 위치에 둡니다. ( Clone Function )
복사된 함수는 Properties Panel이 동일하지만, Input Panel이 비어있기 때문에 데이터의 연결이 필요합니다.
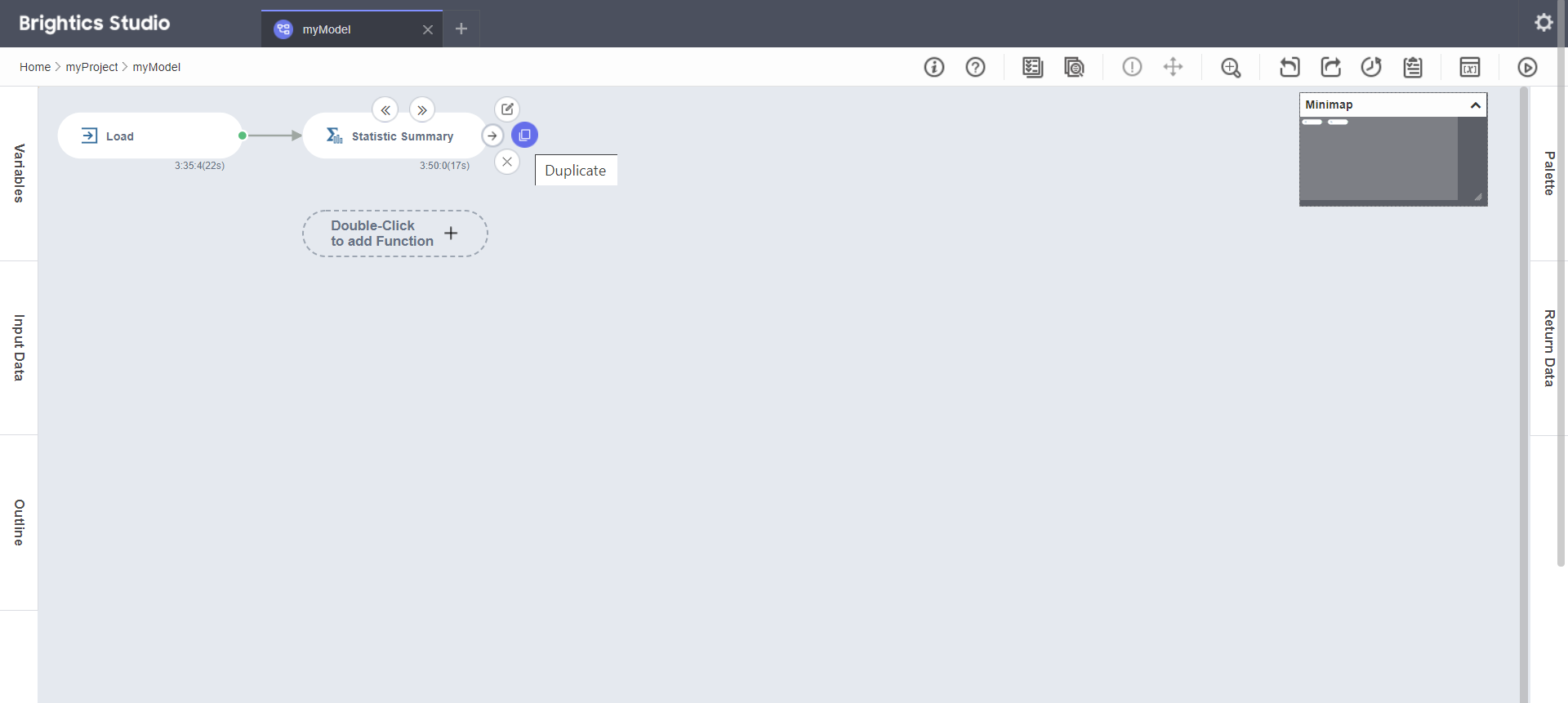
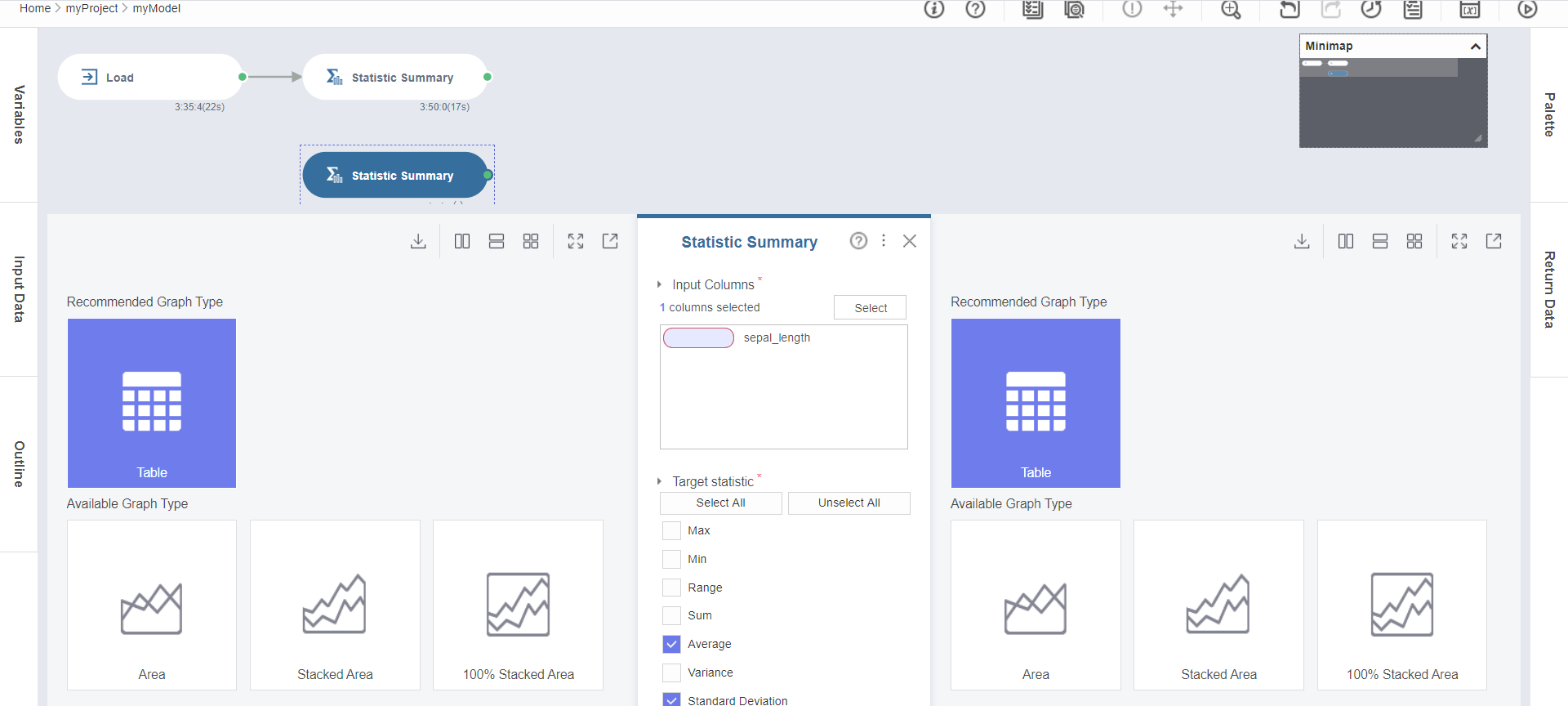
4. 버튼 ④ Connect : 함수를 다른 함수로 연결하여 데이터를 가져옵니다. ( Conncection )
버튼을 클릭하여 끌고 오면 링크가 연결됩니다.
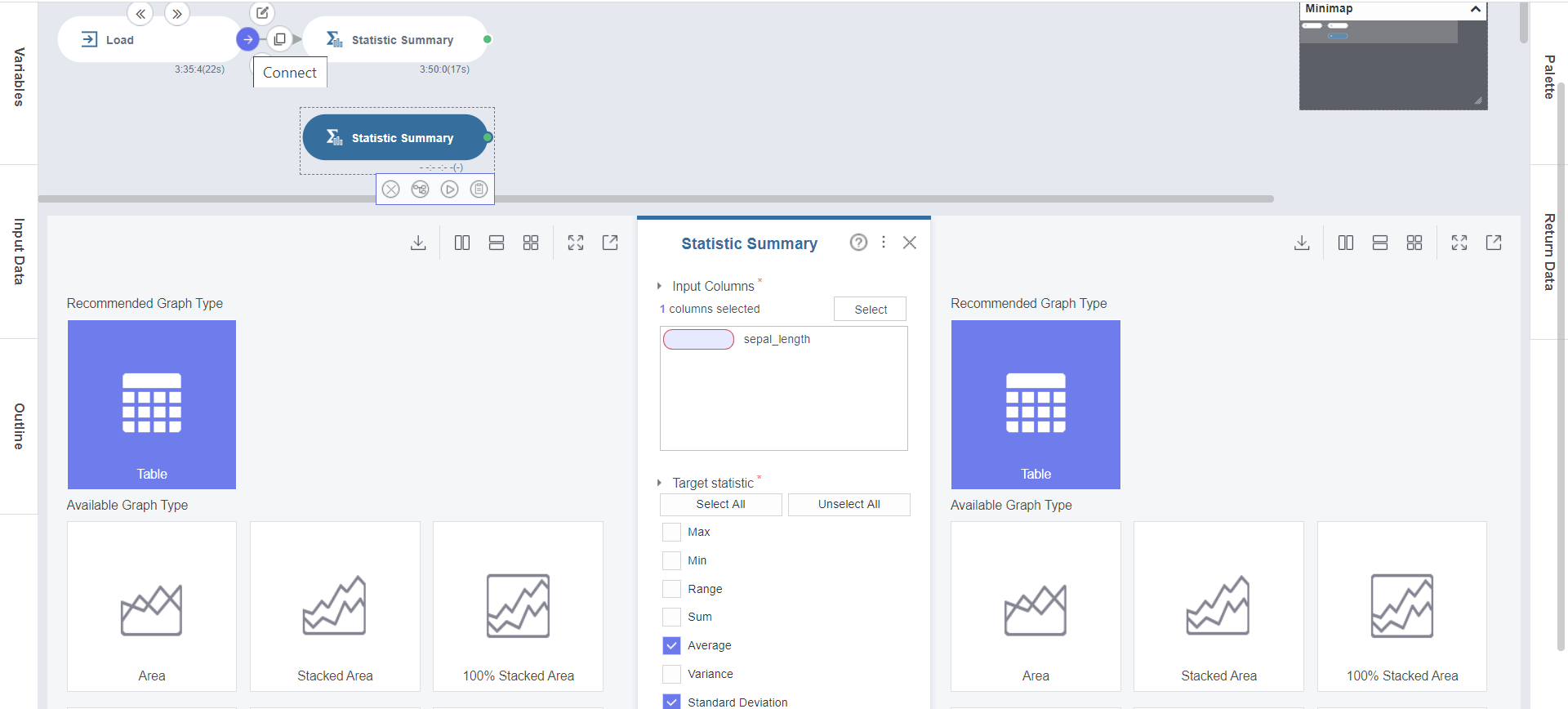
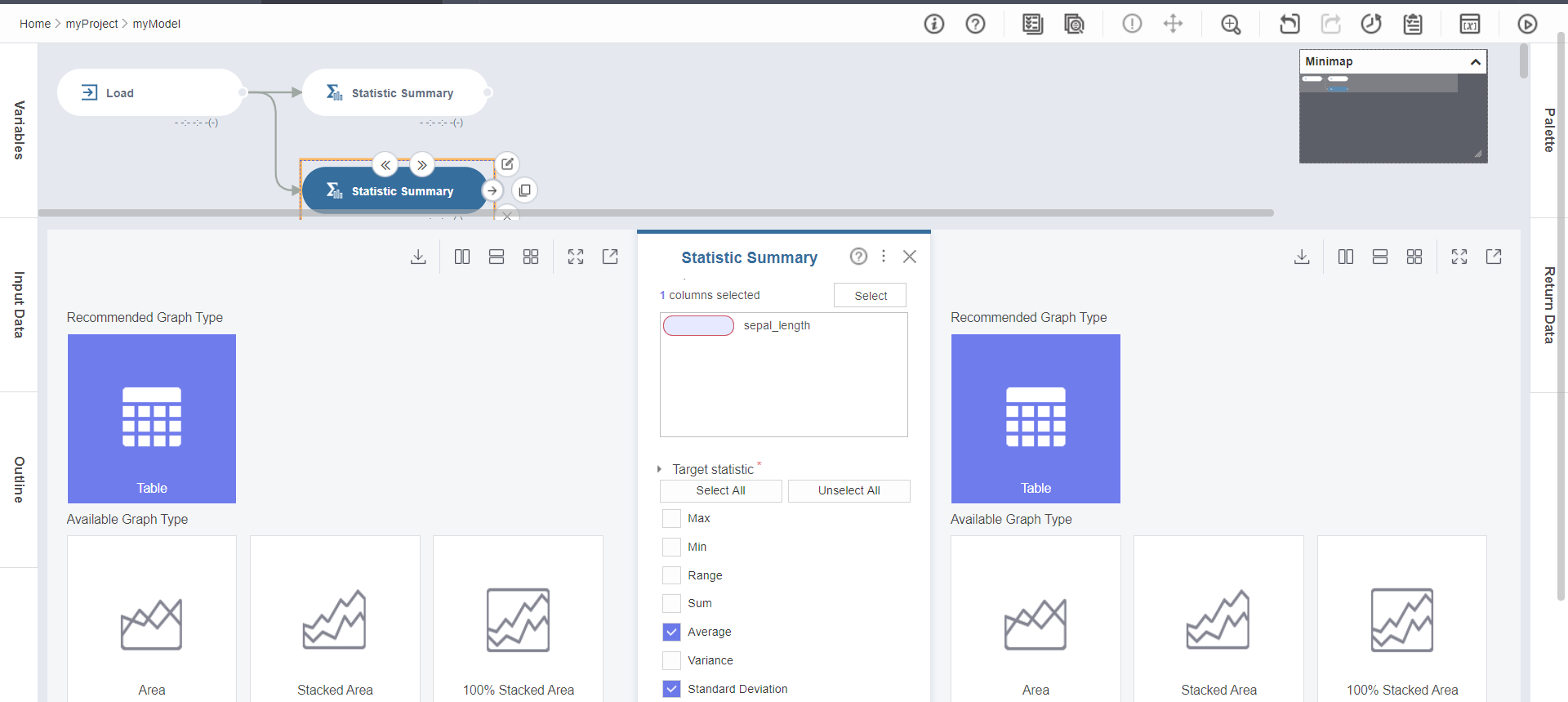
5. Load 함수로부터 Statistic Summary 함수와 데이터가 연결되었기 때문에 Input Panel이 동일합니다.
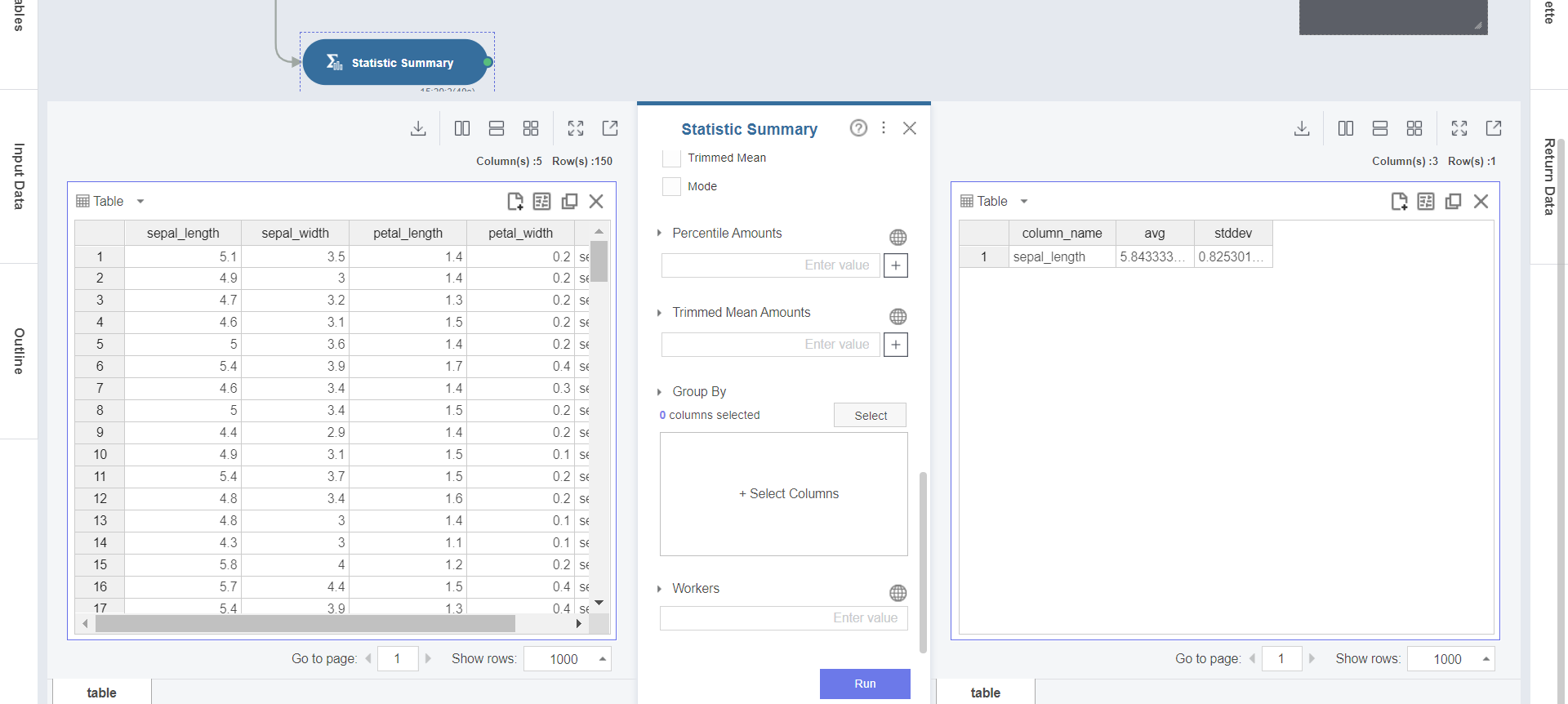
6. 복사된 함수는 Properties Panel도 동일하기에 Run 버튼을 클릭합니다.
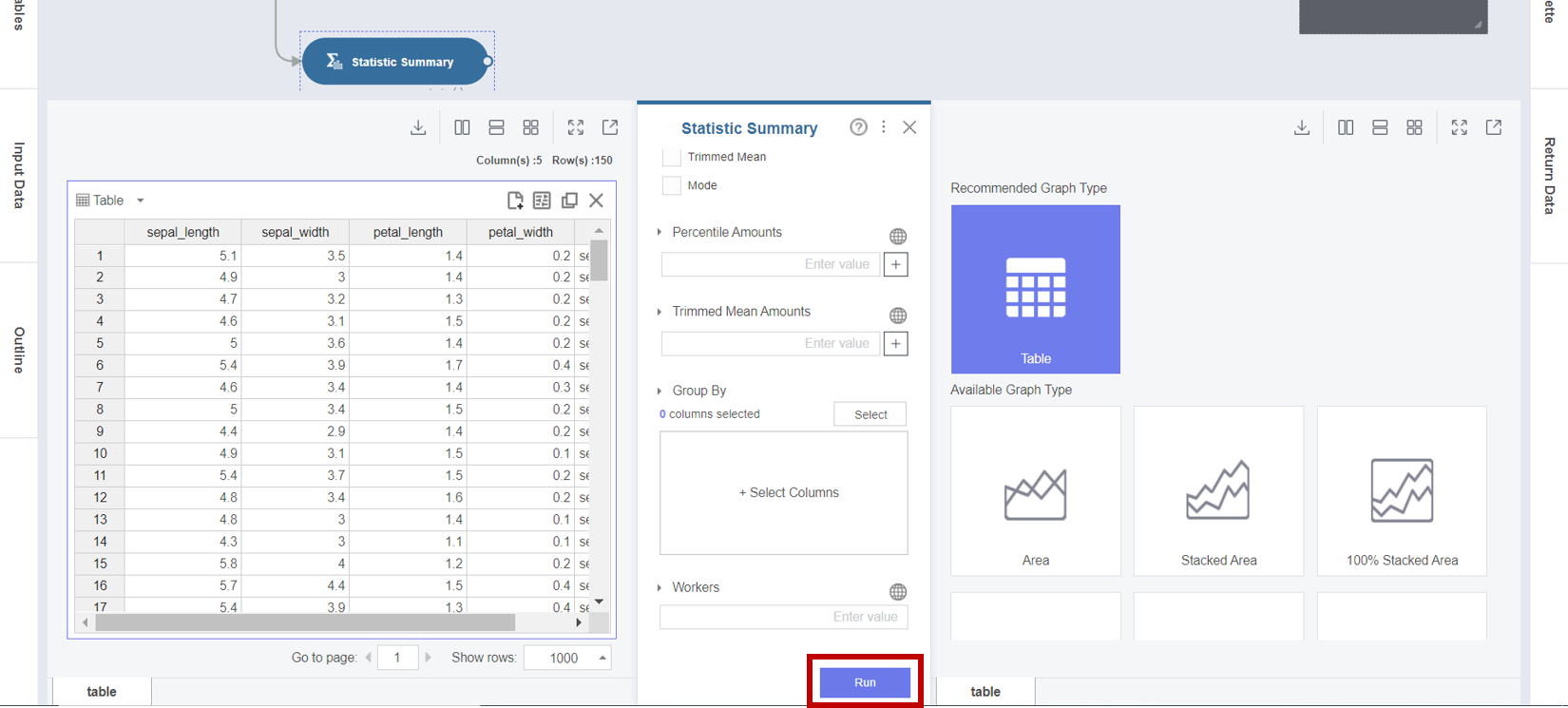
7. 함수의 실행이 완료될 때까지 대기하여 Done 버튼을 클릭하면 Output Panel에 동일한 결과가 출력됩니다.
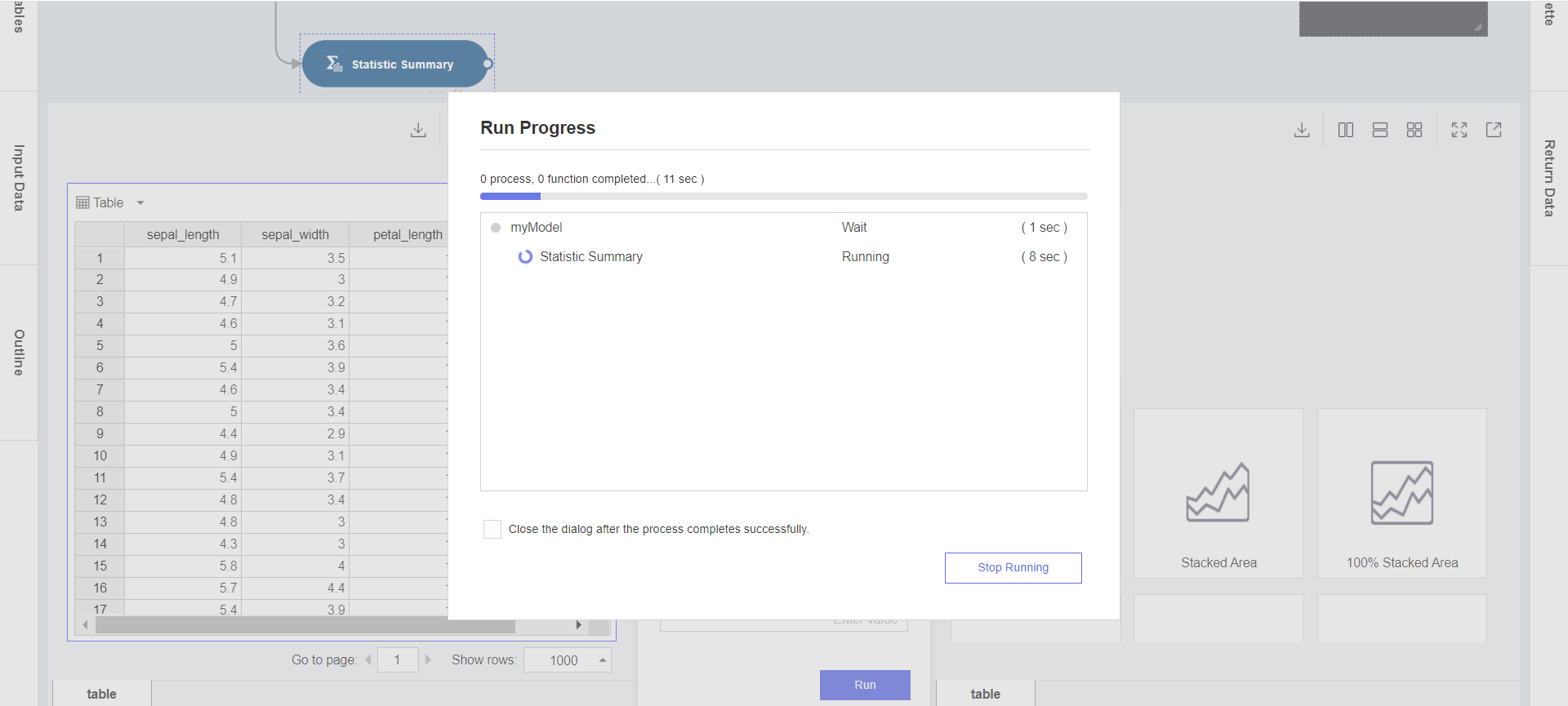
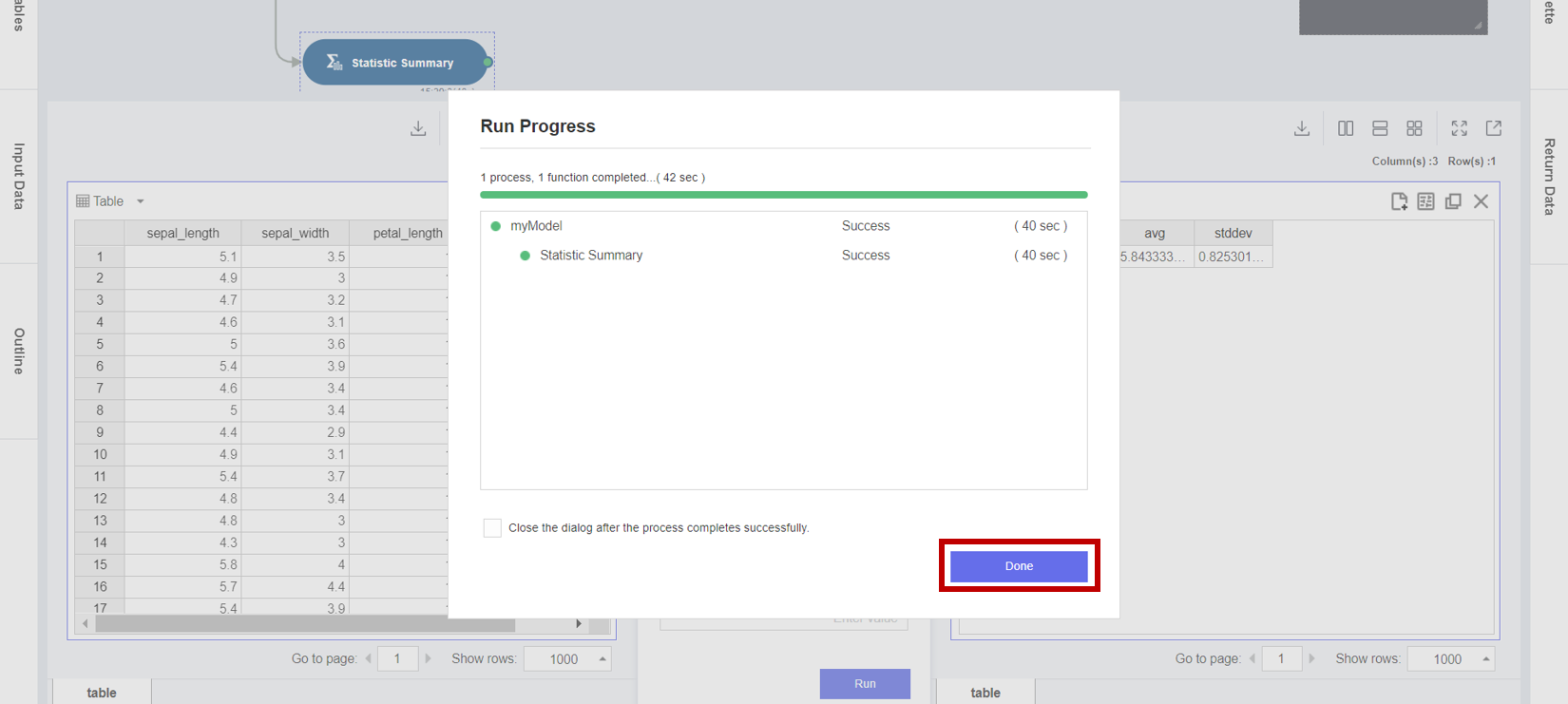
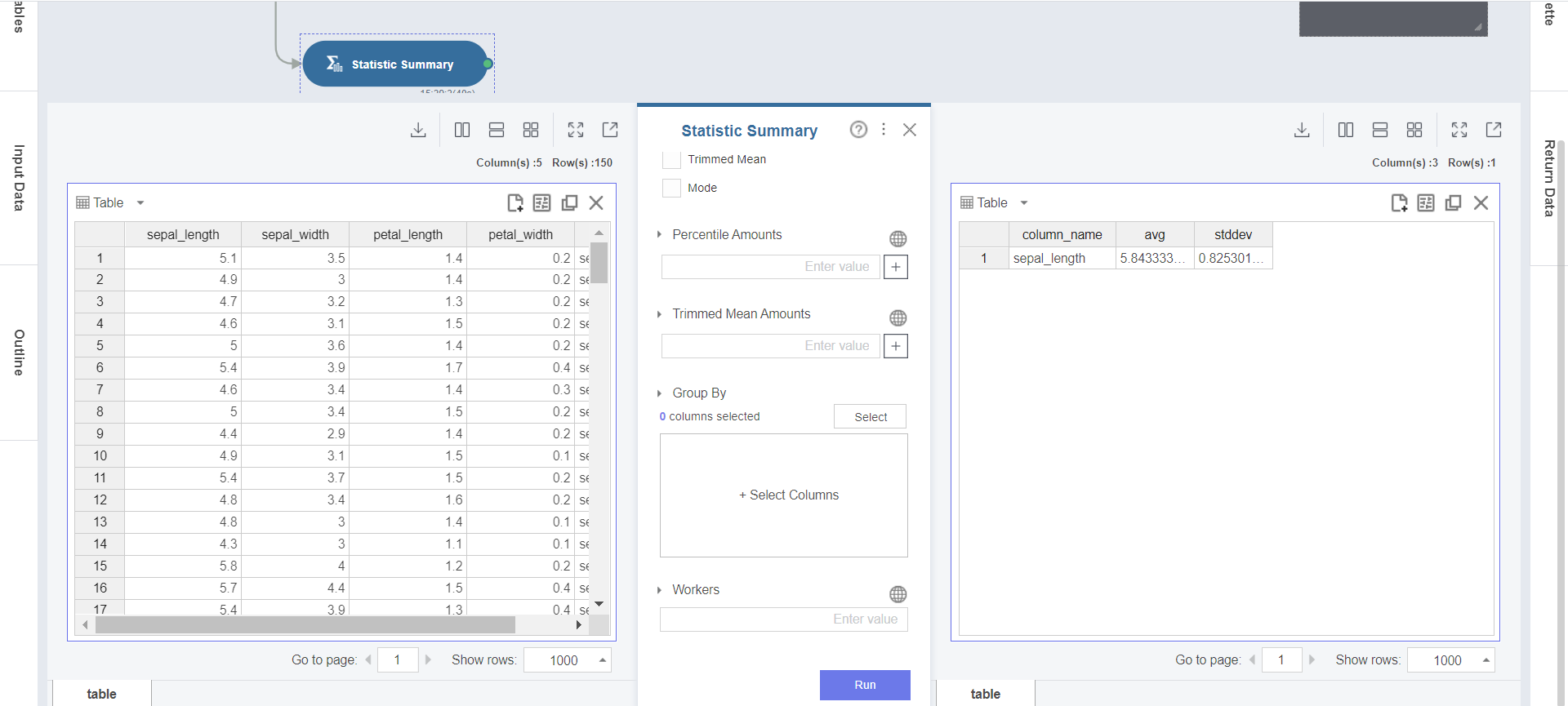
8. Properties Panel에서 Group By 옵션을 이용하기 위해 Select 버튼을 클릭합니다.
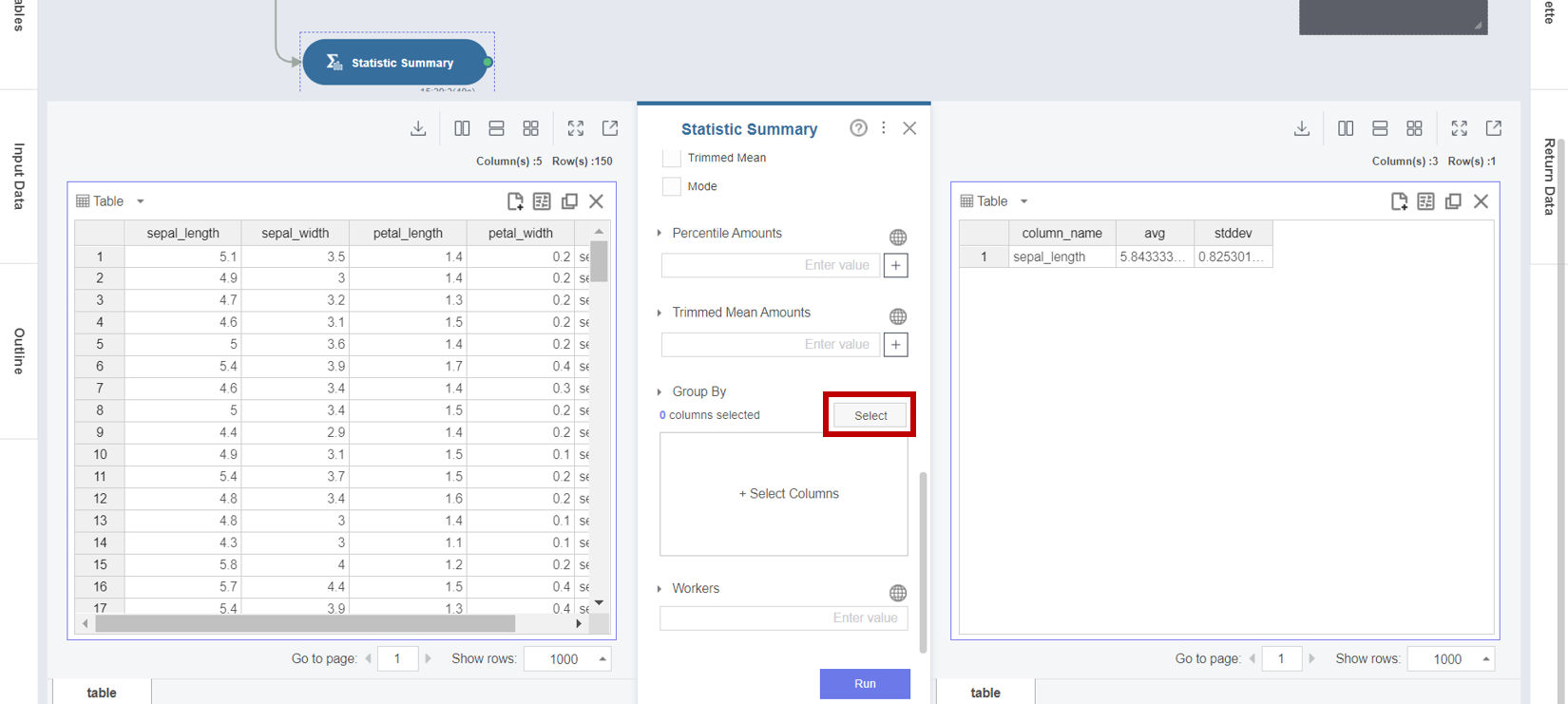
9. Select Columns 팝업창이 뜨면, 함수값을 구할 때 구분 기준인 species를 선택한 Run 버튼을 클릭합니다.
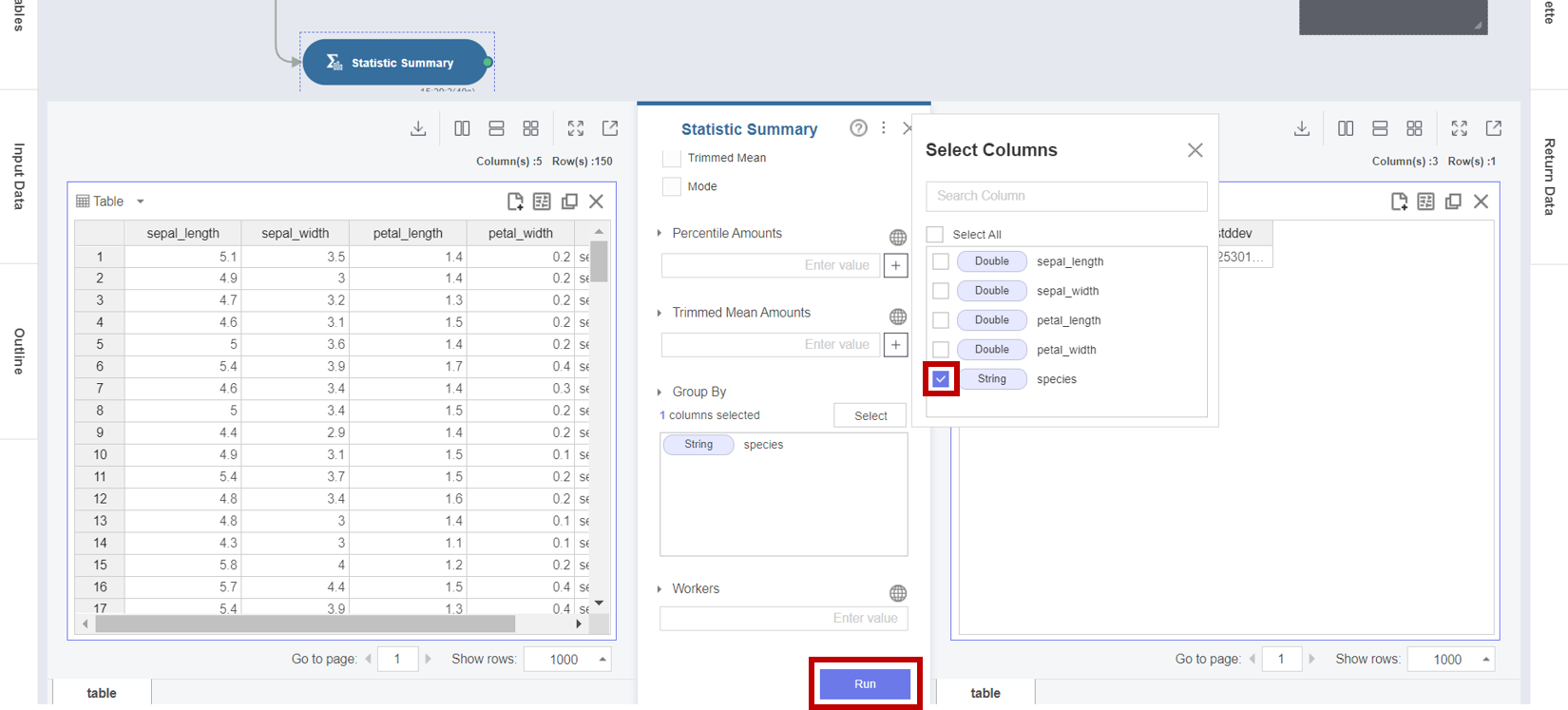
10. 함수의 실행이 완료될 때까지 대기하여 Done 버튼을 클릭하면 Output Panel에 종별로 구분되어 setosa, versicolor, virginica별로 결과값이 따로 출력됩니다.

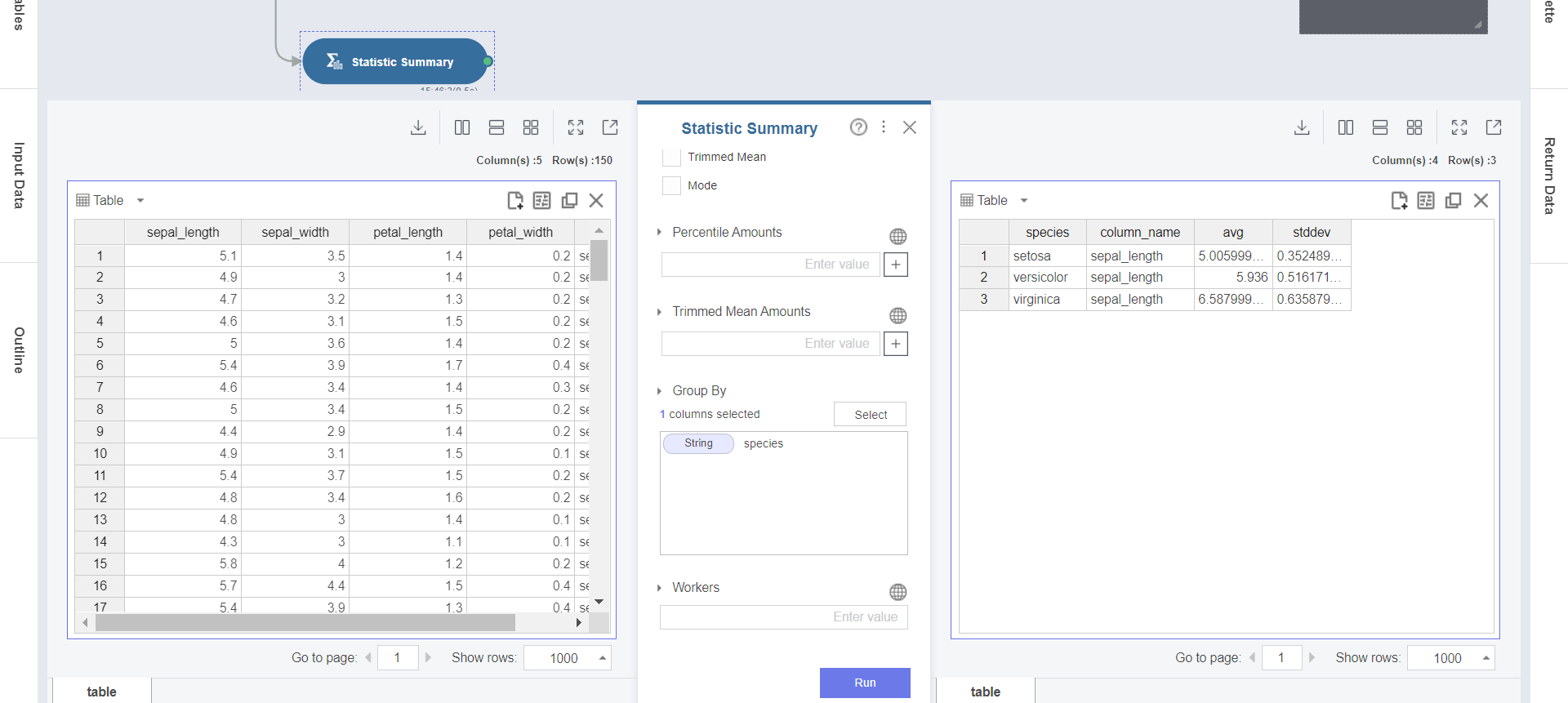
11. Duplicate 버튼을 클릭하여 함수를 복사합니다.
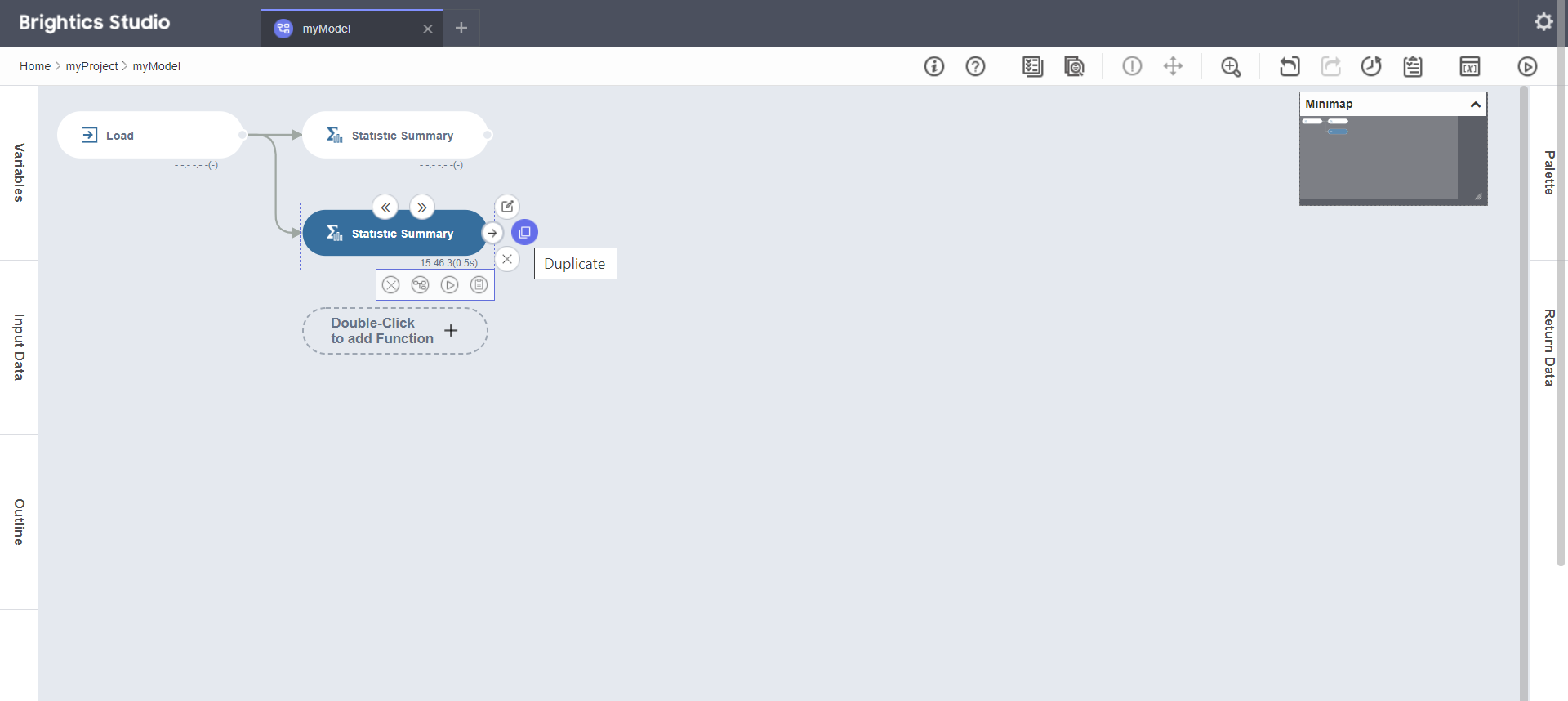
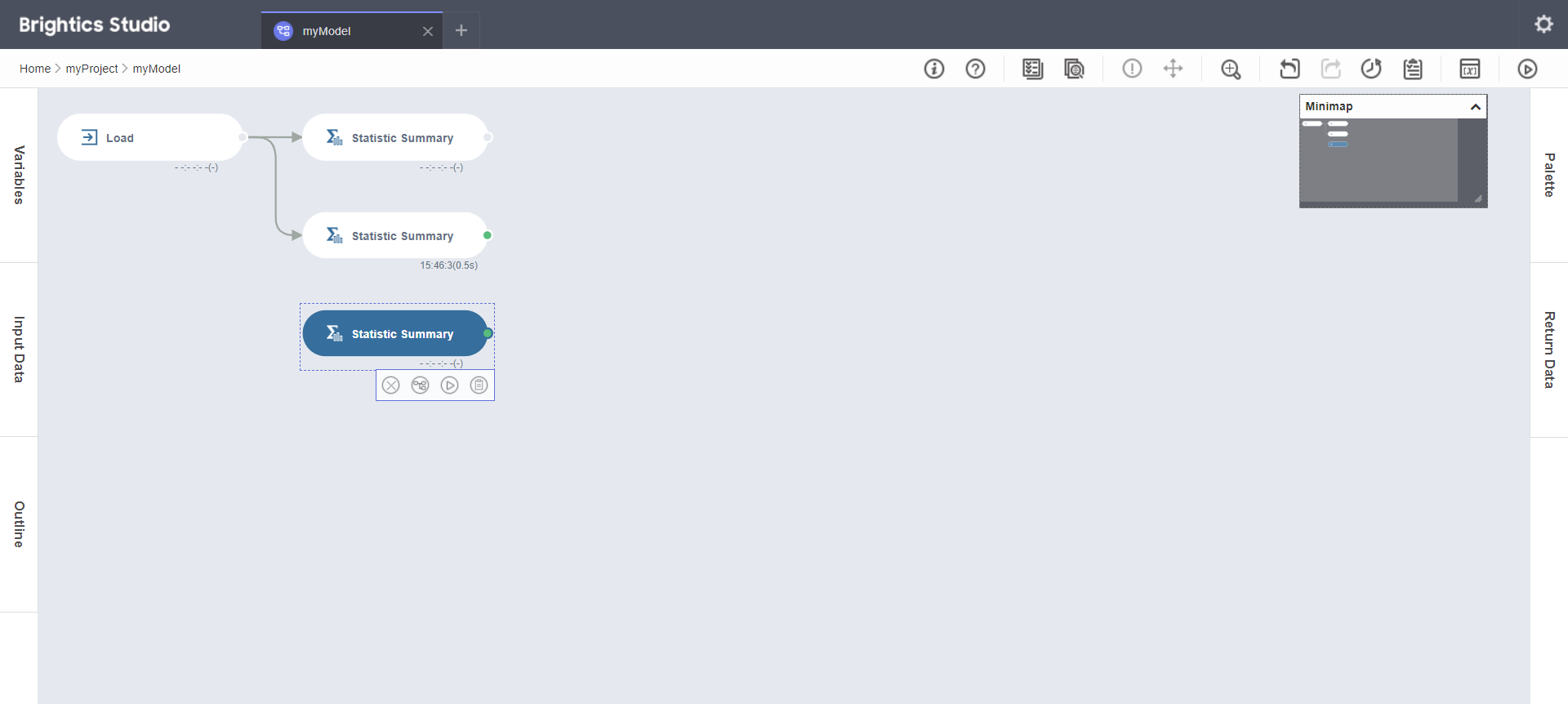
12. Connect 버튼을 클릭하여 함수를 연결한 데이터를 가져옵니다.

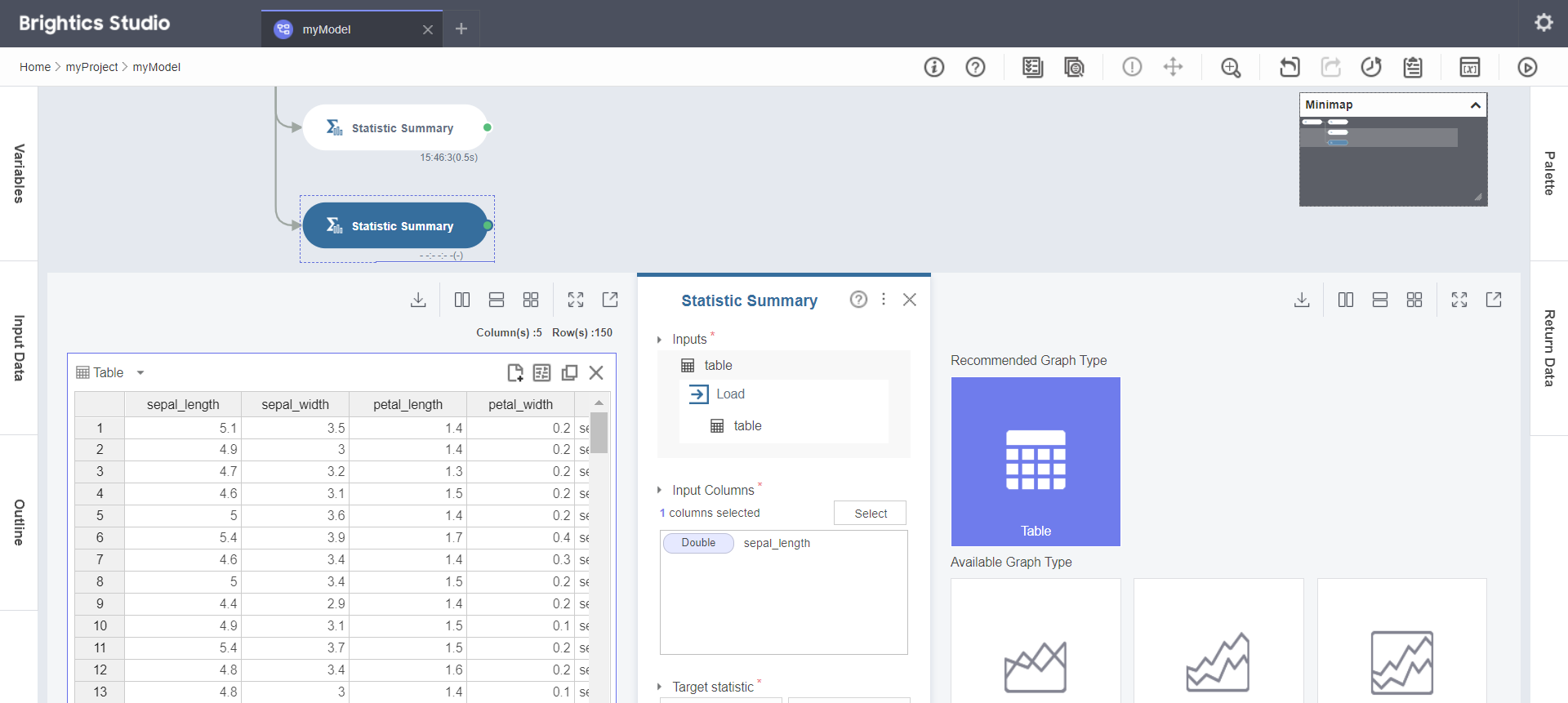
13. 버튼 ⑤ Change : 함수를 다른 함수로 변경합니다. ( Select Function )
버튼을 클릭하면 팝업창이 뜹니다.
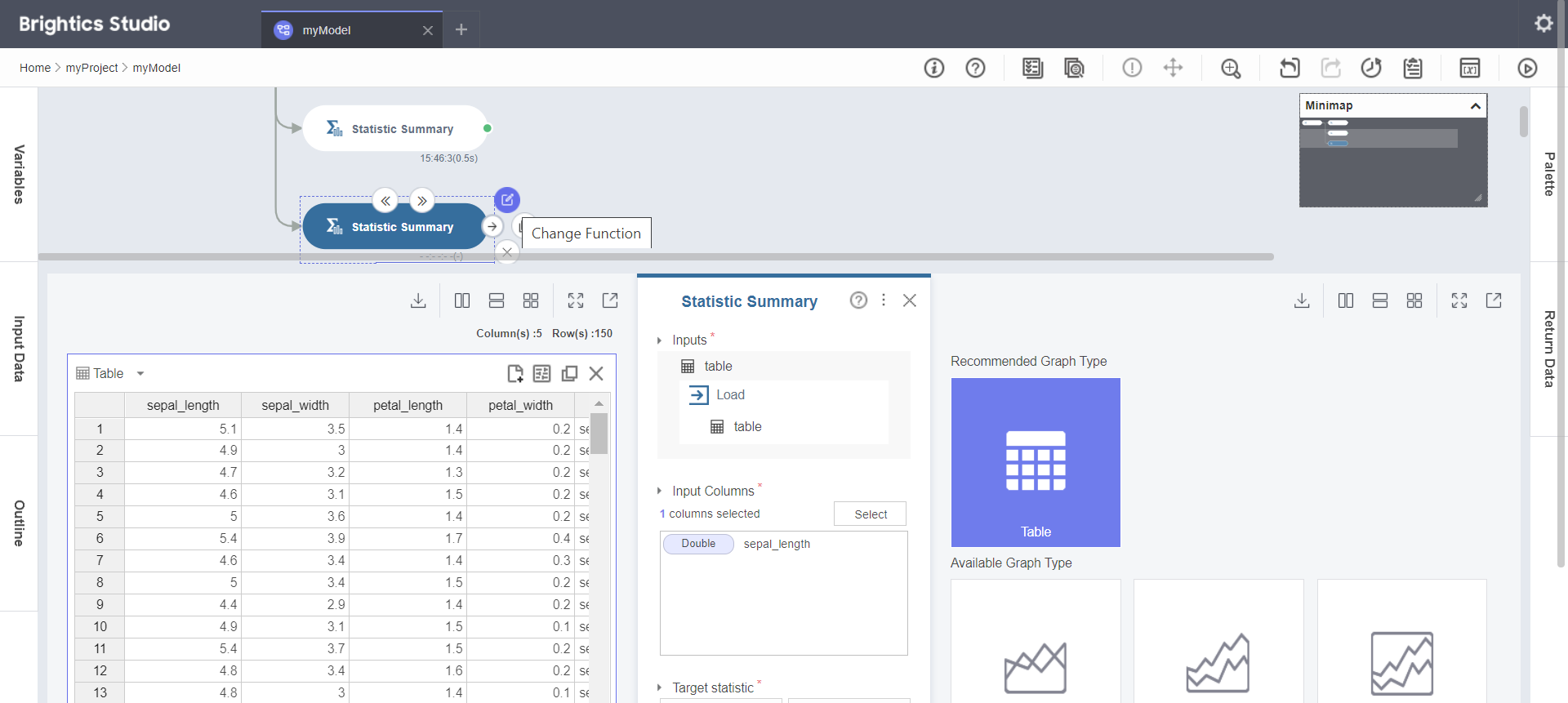
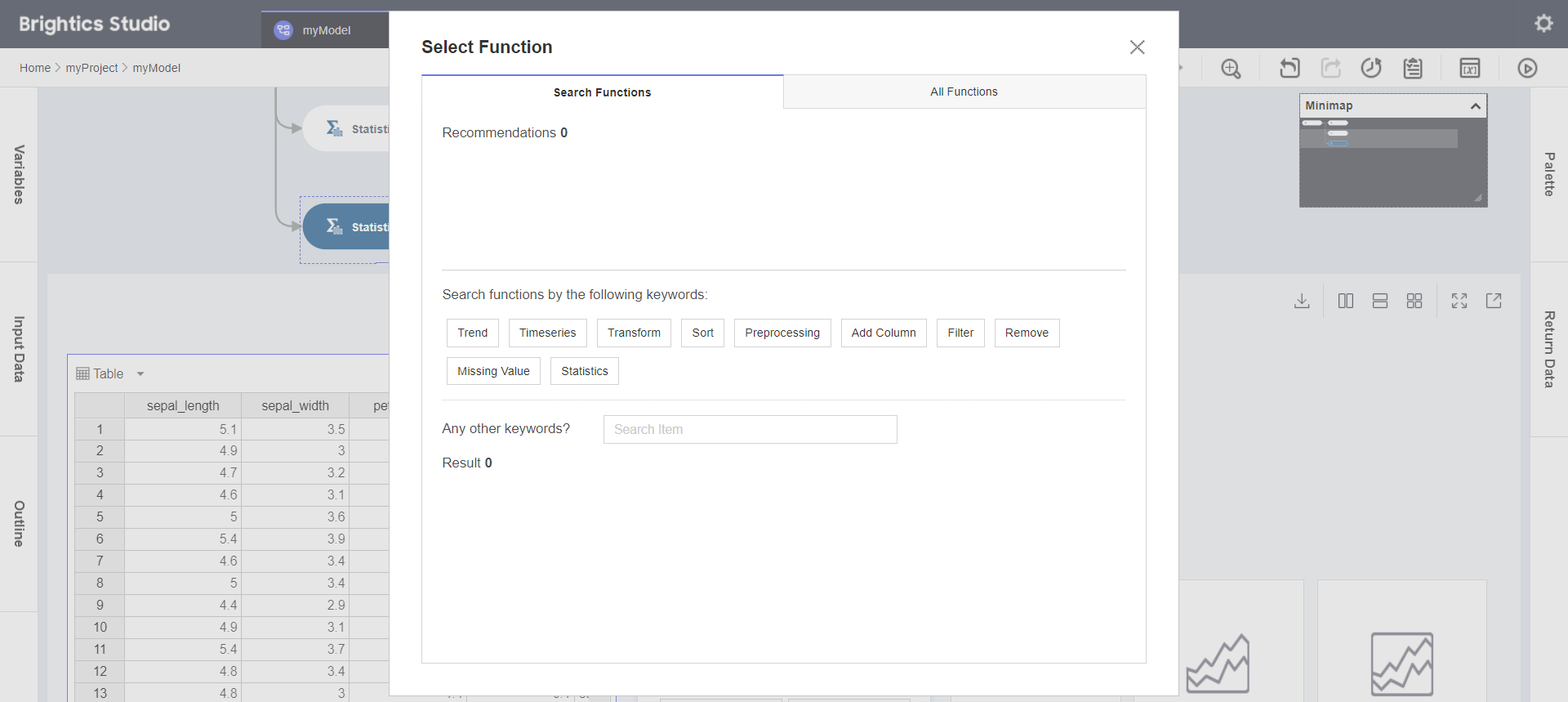
14. Select Function 팝업창이 뜨면, Search Functions 탭에서 Any other keywords? 부분에 correlation을 찾은 결과로 Correlation 버튼을 클릭하여 함수를 변경합니다.
※ Correlation : 상관계수 구하는 함수
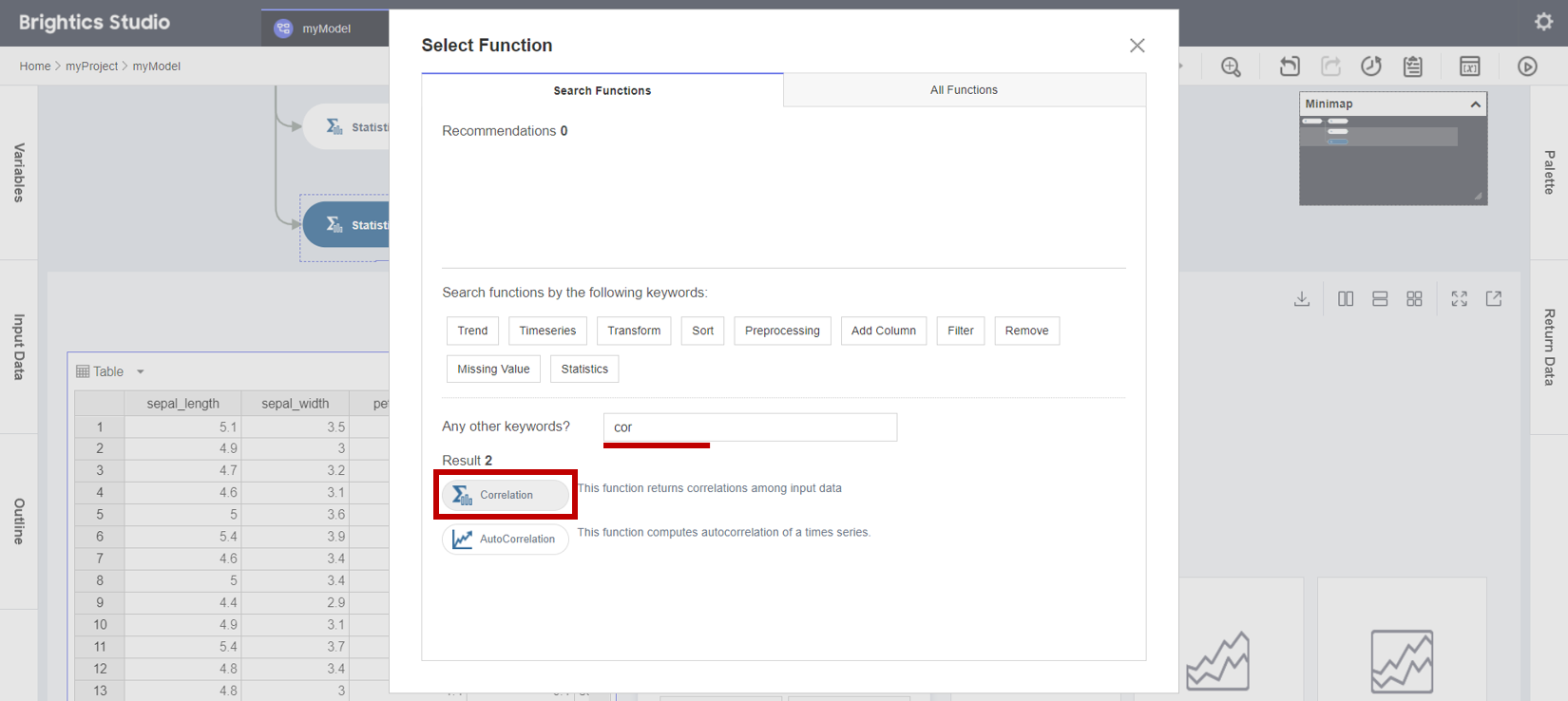
15. Correlation 함수로 변경됩니다.
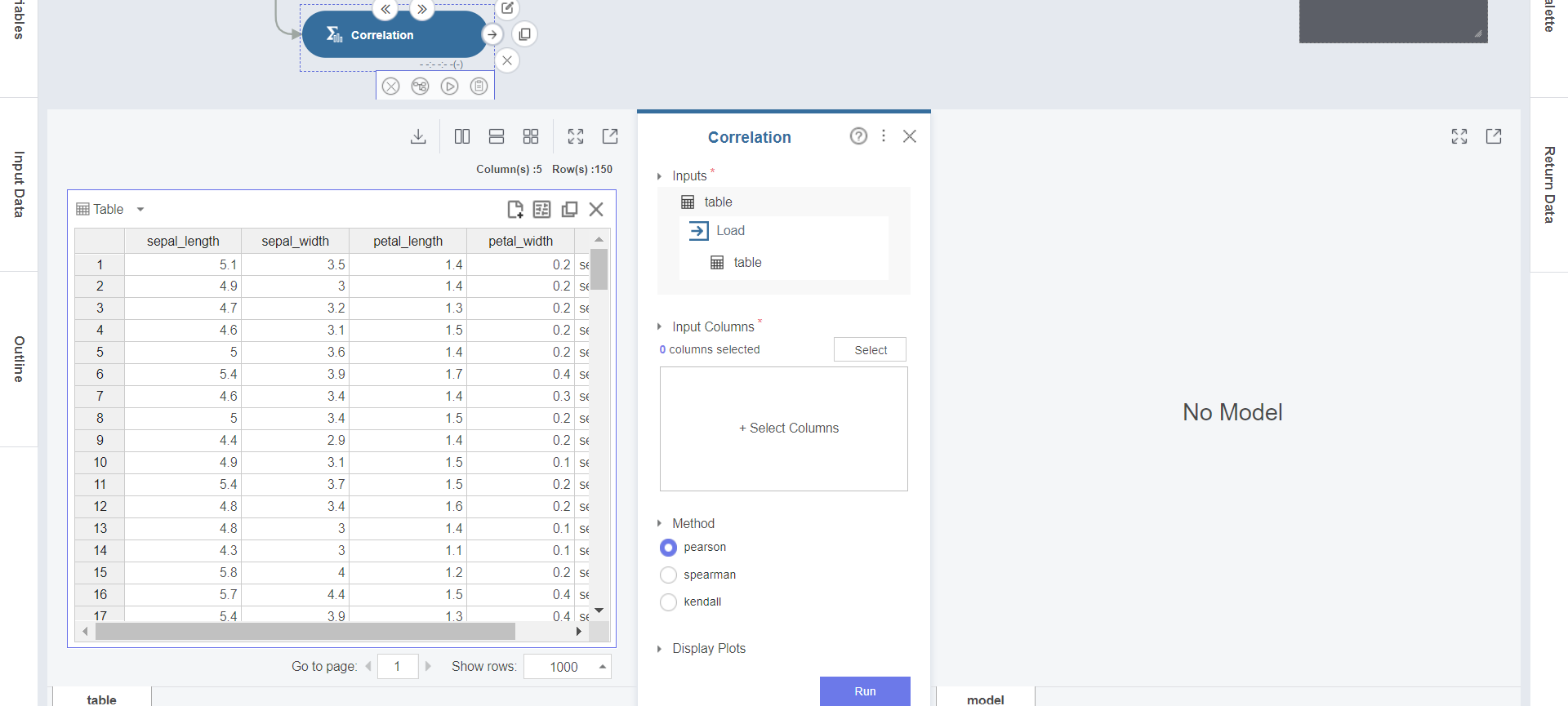
16. Properties Panel에서 Input Columns를 정하기 위해 Select 버튼을 클릭합니다.
Select Columns 팝업창이 뜨면, 구하고자 하는 데이터인 sepal_length와 sepal_width를 선택합니다.

17. Properties Panel에서 Method로 pearson을 선택한 후에 Run 버튼을 클릭합니다.
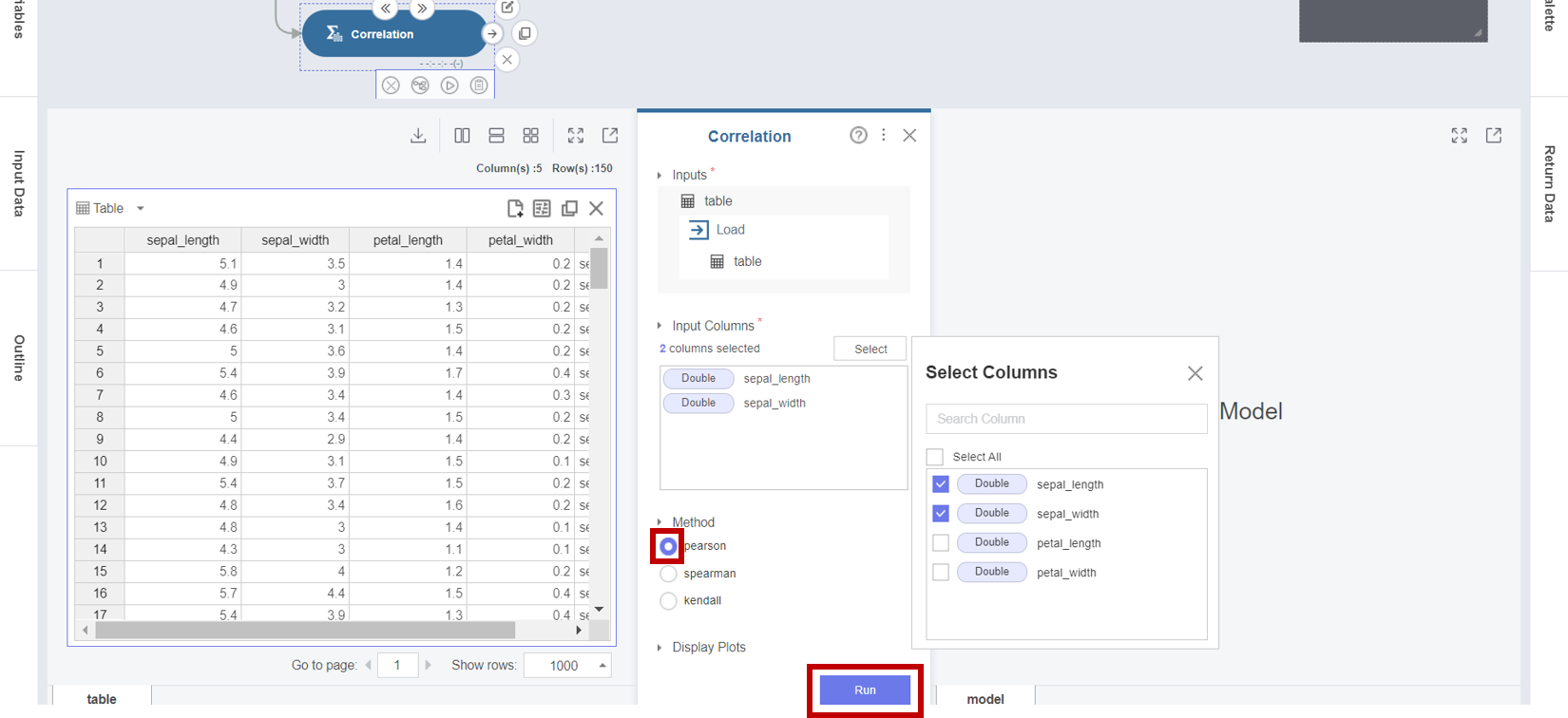
18. 함수의 실행이 완료될 때까지 대기하여 Done 버튼을 클릭하면 Output Panel에 함수의 결과값이 출력됩니다.
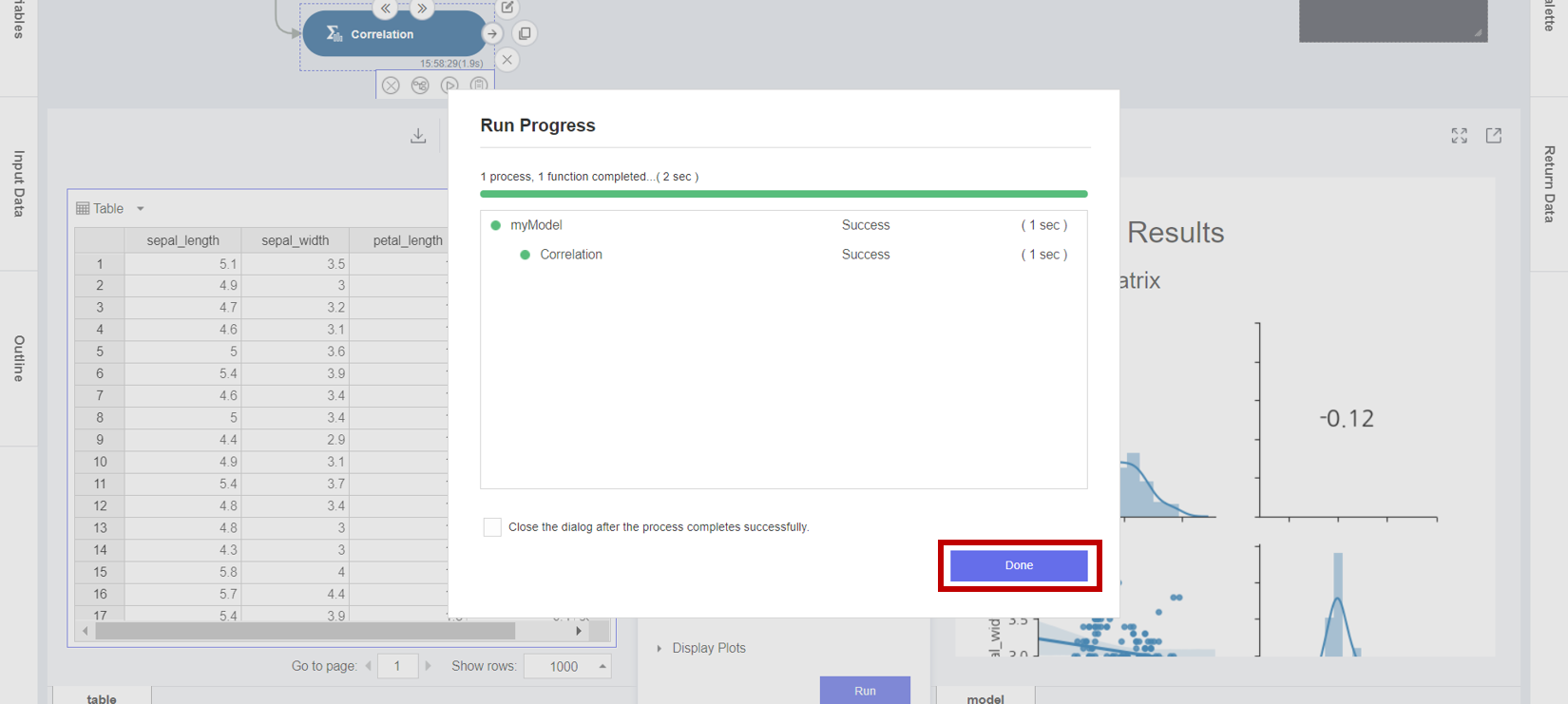
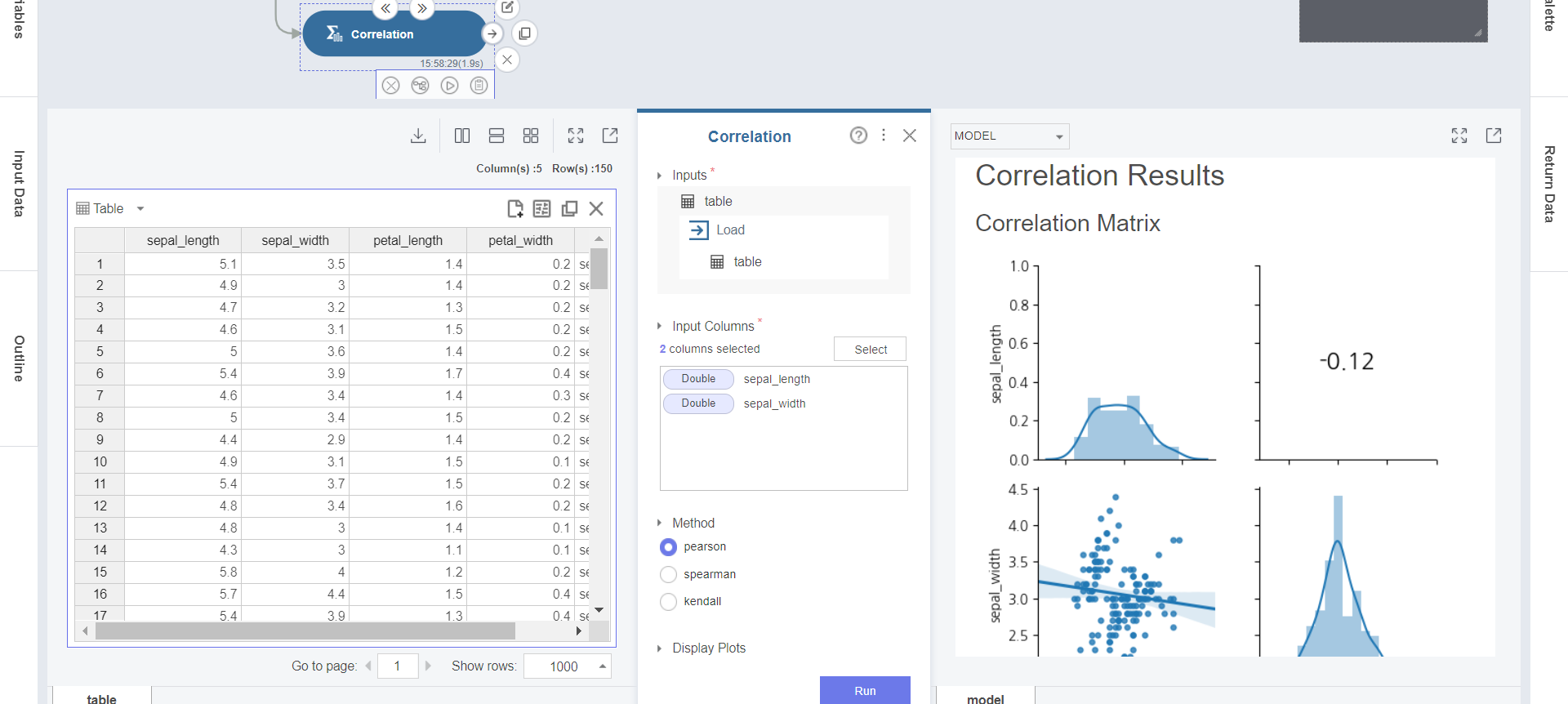
19. 버튼 ⑥ Remove : 함수를 제거합니다. ( Remove Function )
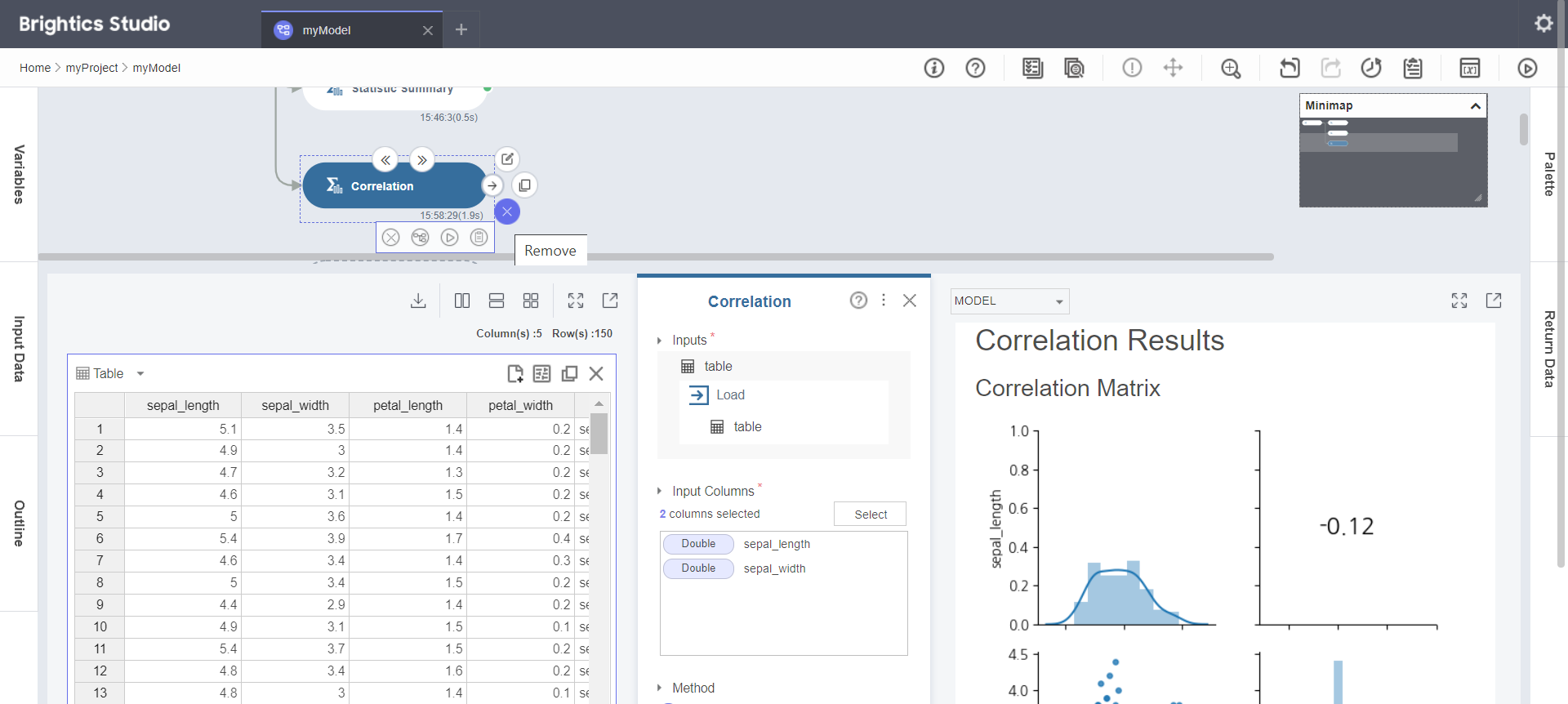
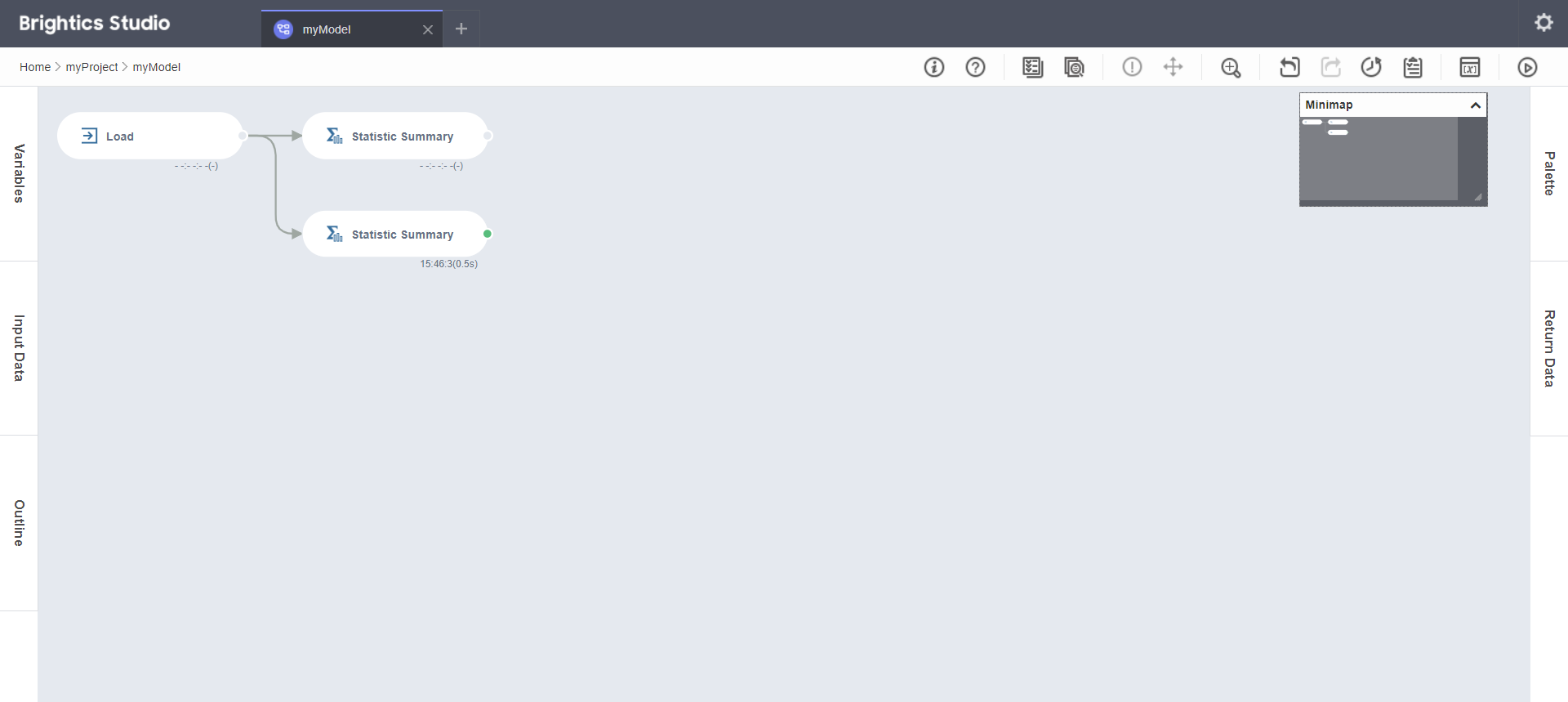
■ Group Menu 활용하기
1. 마우스를 이용하여 네모 영역을 지정하면 Group Menu 4개의 버튼이 나타납니다.

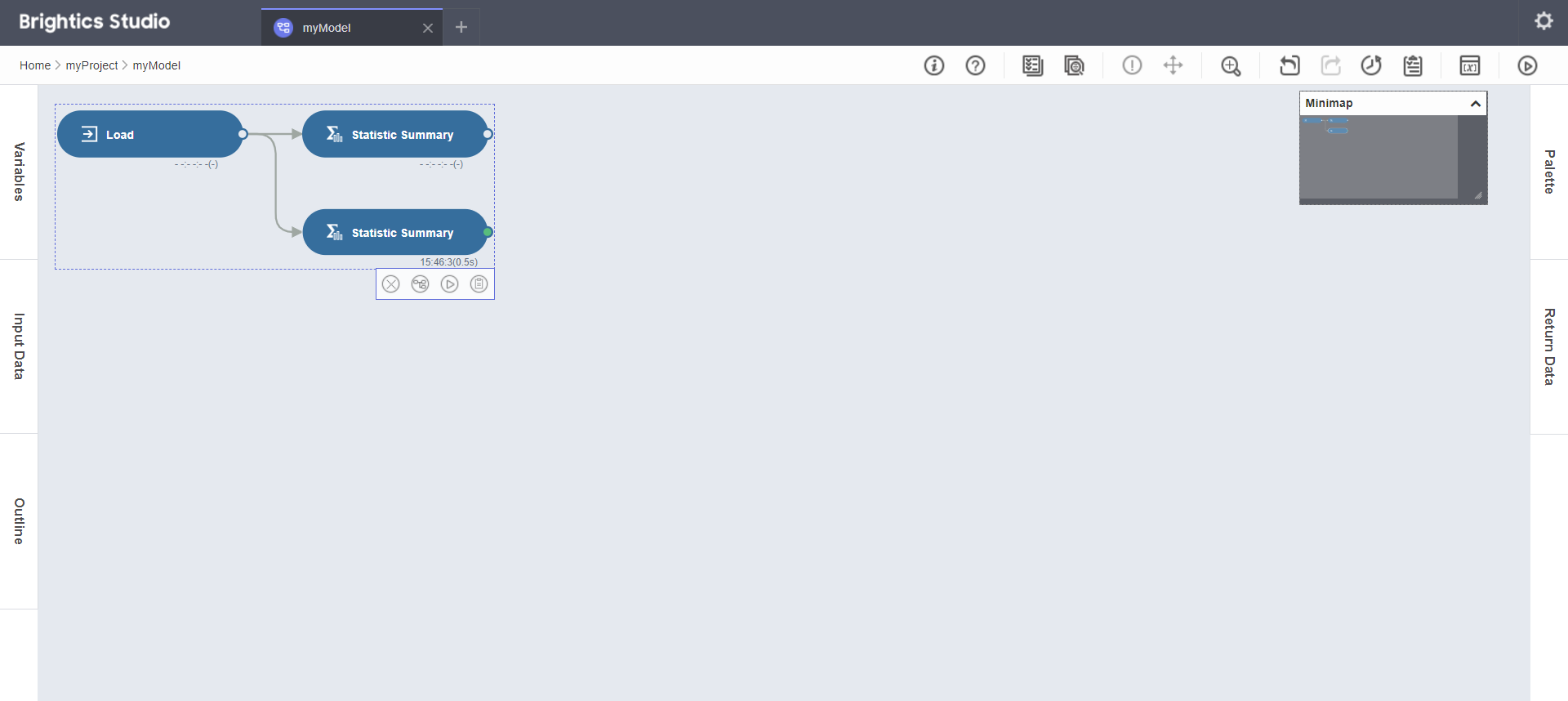
2. 버튼 ① Add to Clipboard : 그룹화한 모델의 일부를 Clipboard로 생성합니다.
버튼을 클릭하면 Function Clipboard 팝업창이 뜹니다.
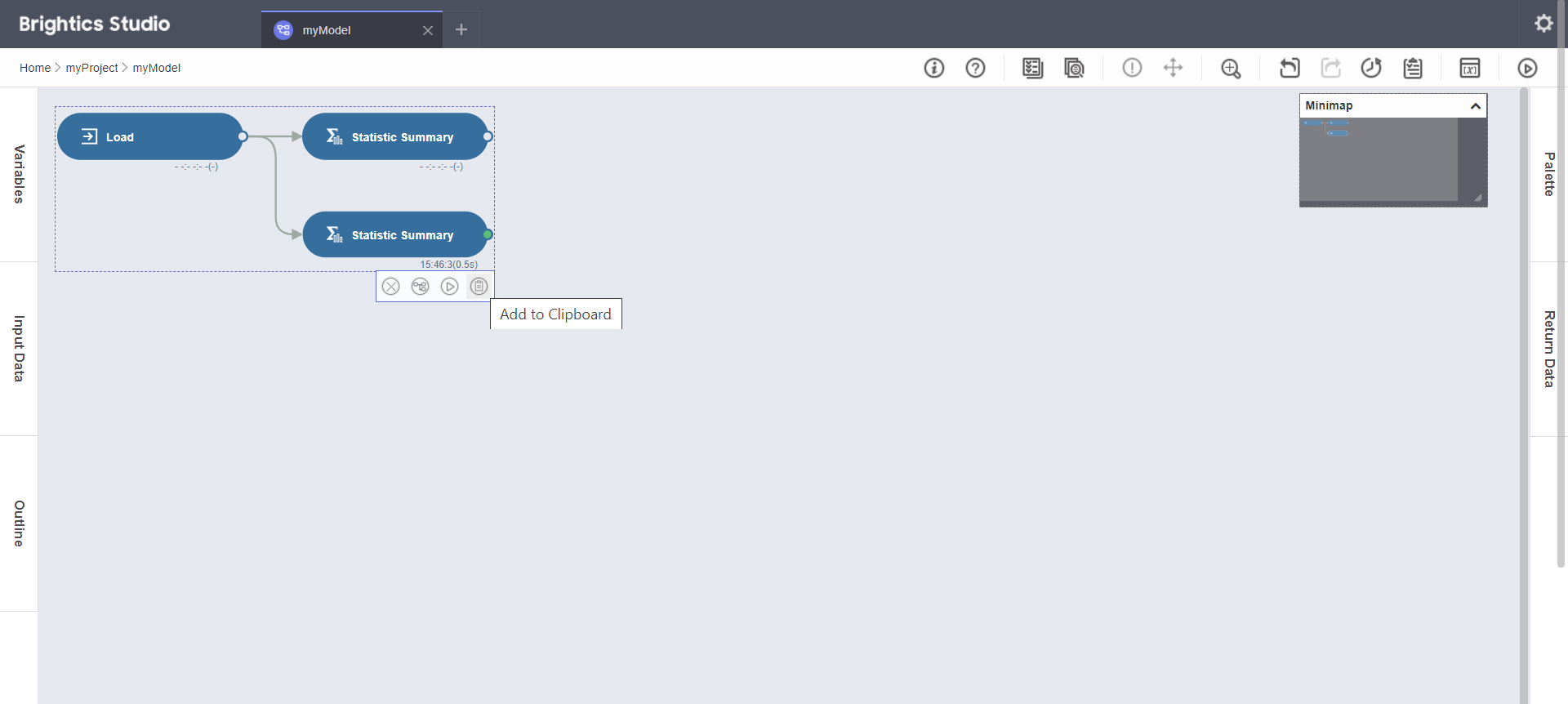
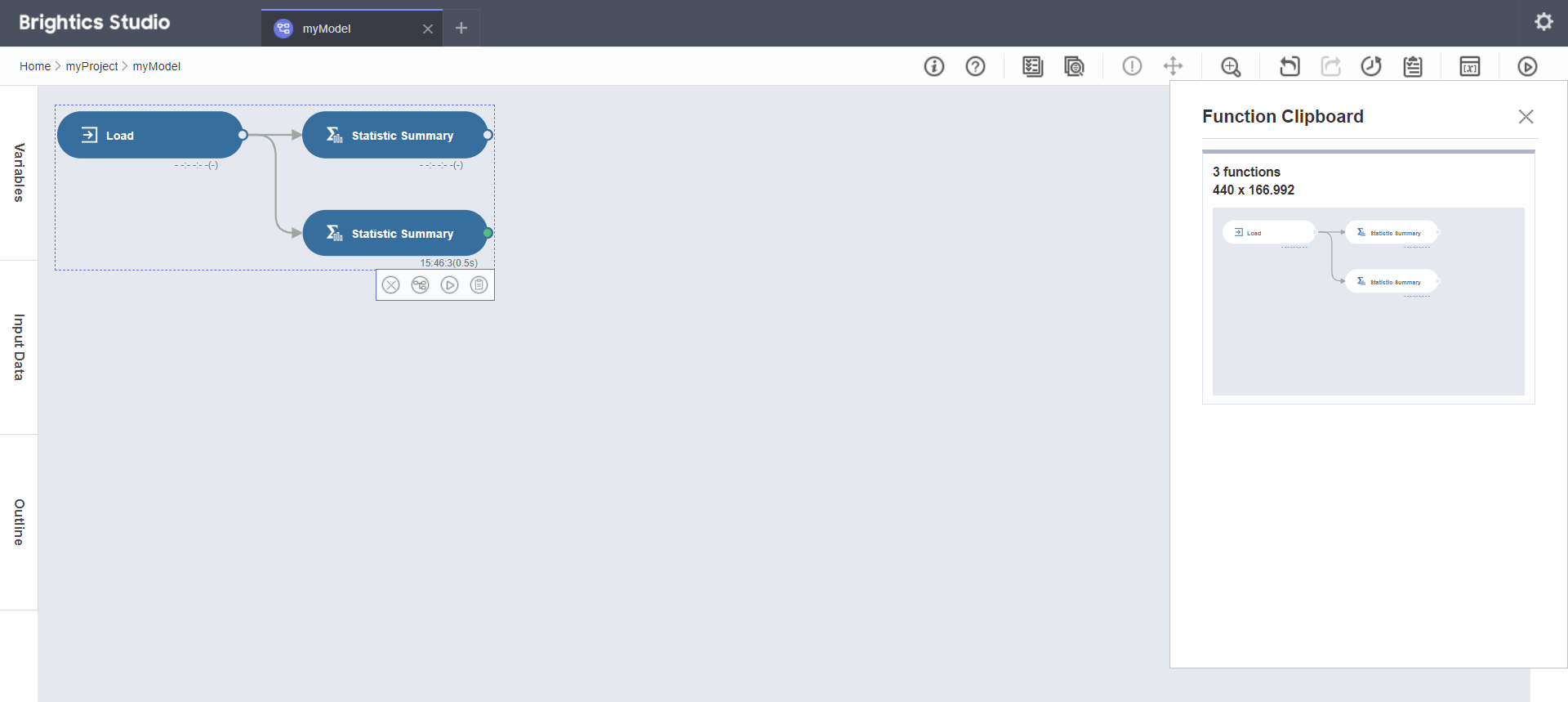
3. Function Clipboard 팝업창에서 클립보드를 화면에 끌고 오면 클립보드가 복사됩니다.
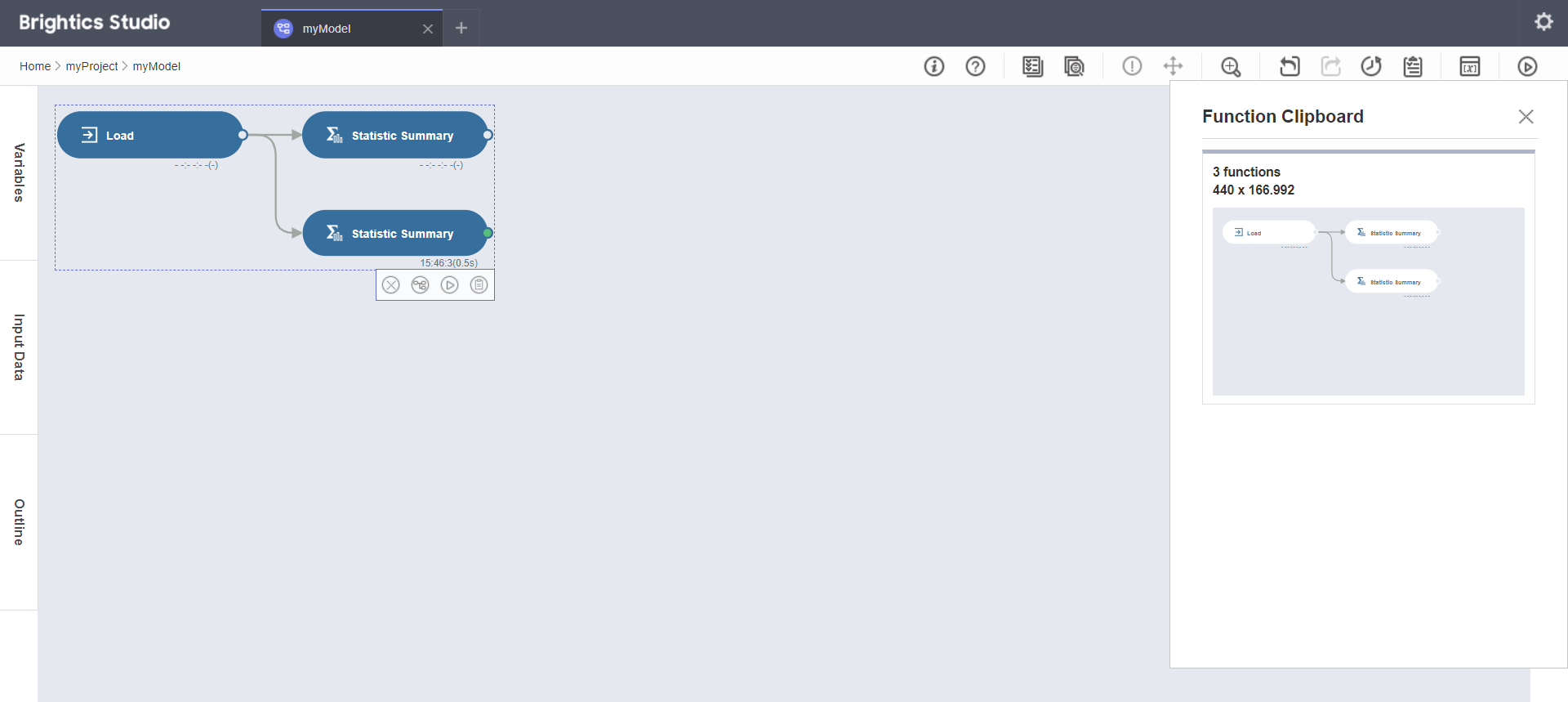
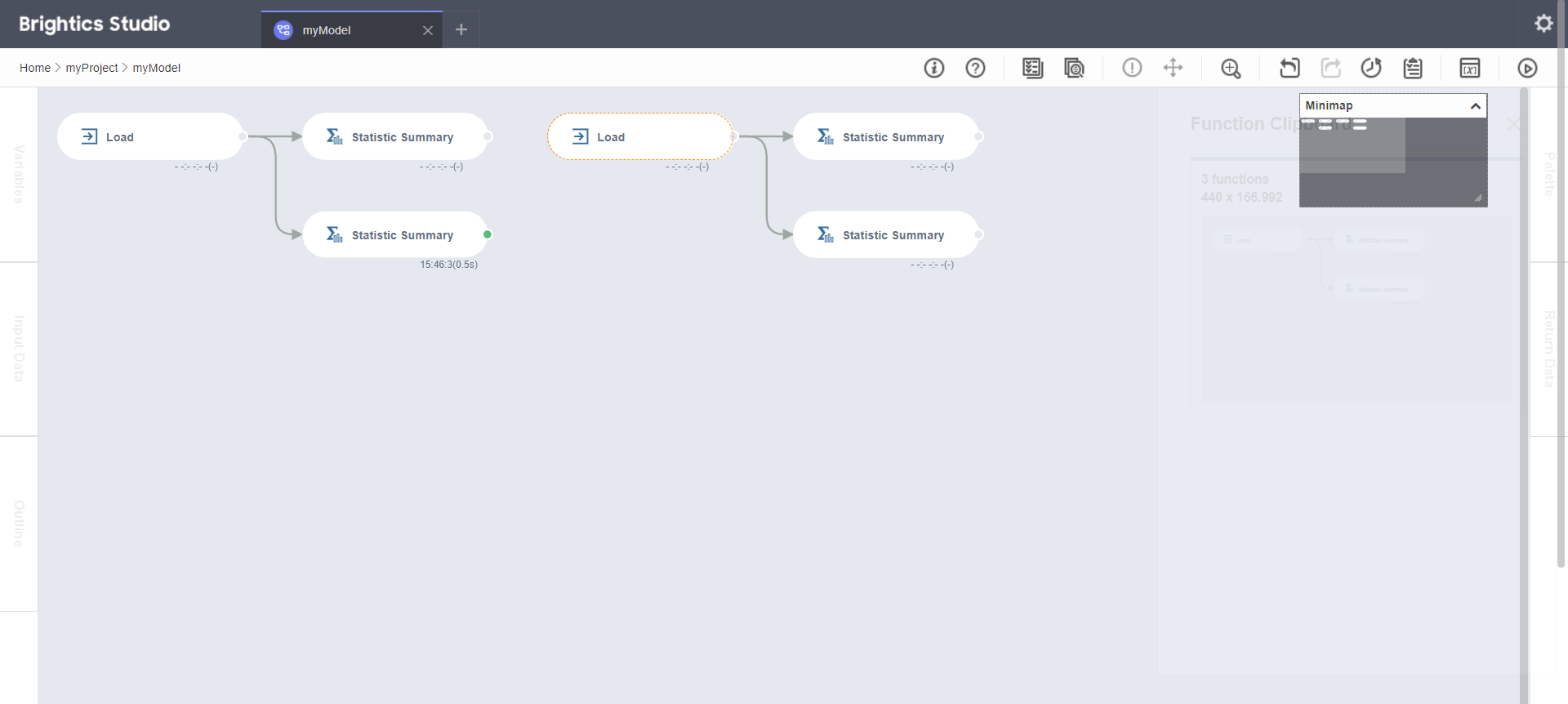
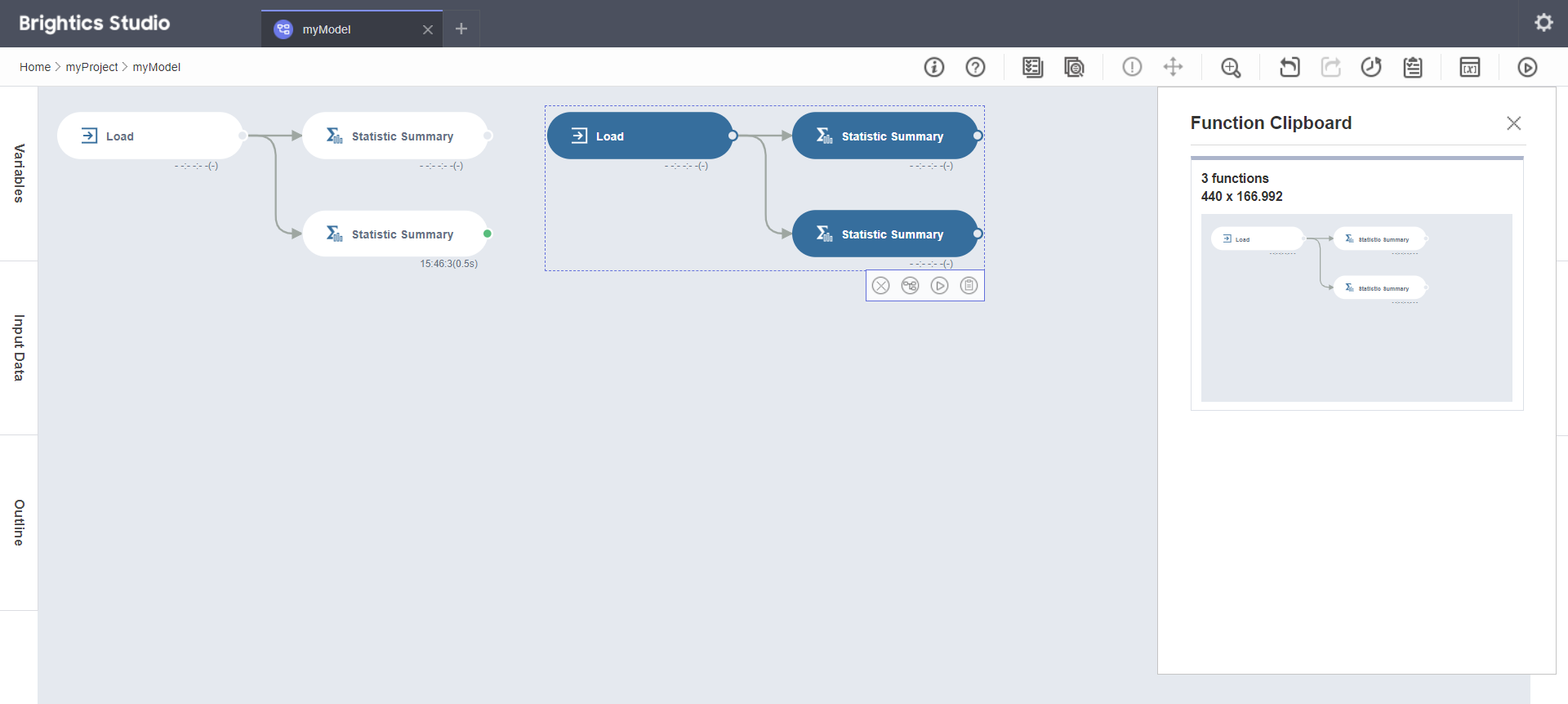
4. Clipboard를 복사하면 함수의 format은 복사되지만 data는 채워지지 않는다는 점에 유의합니다.
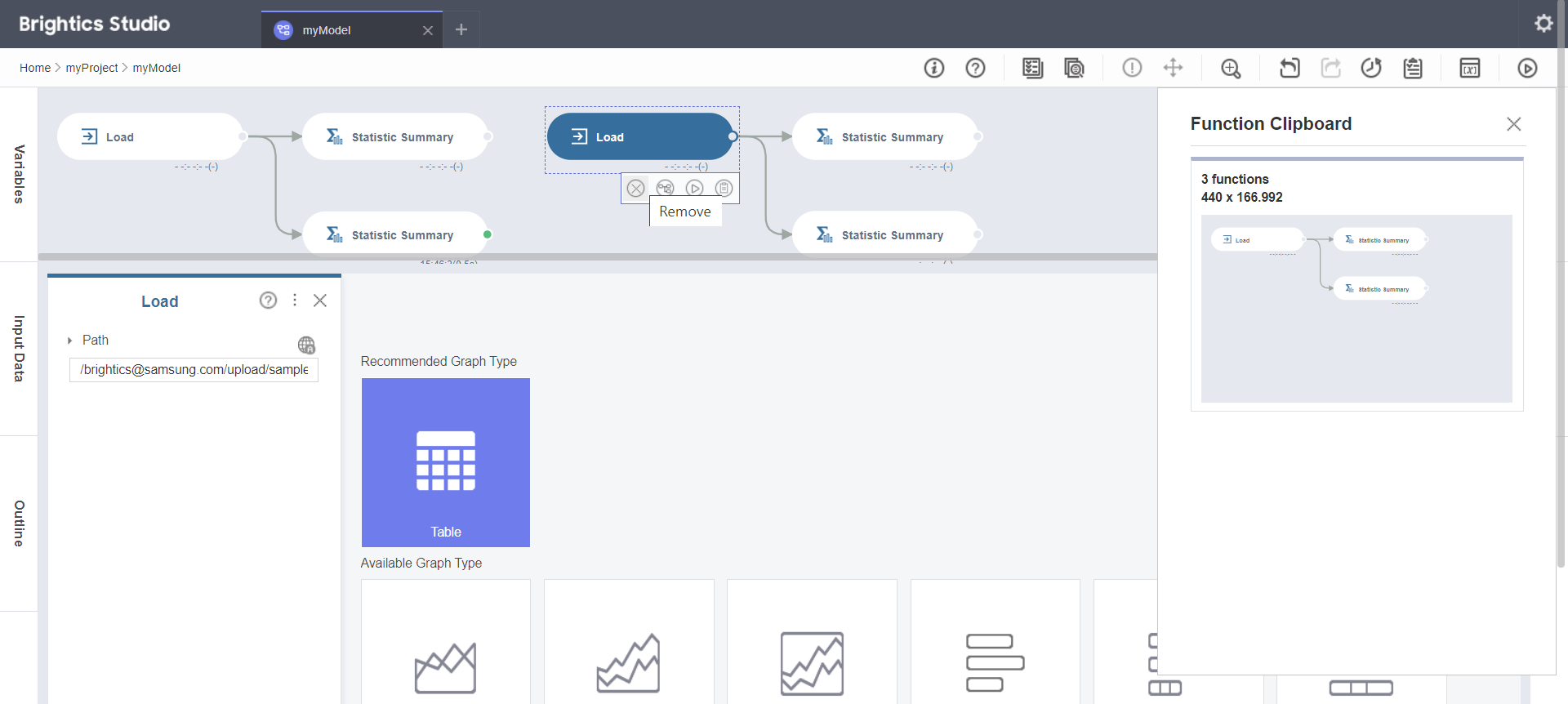
5. 버튼 ② Remove : 그룹화한 모델의 일부를 제거합니다.
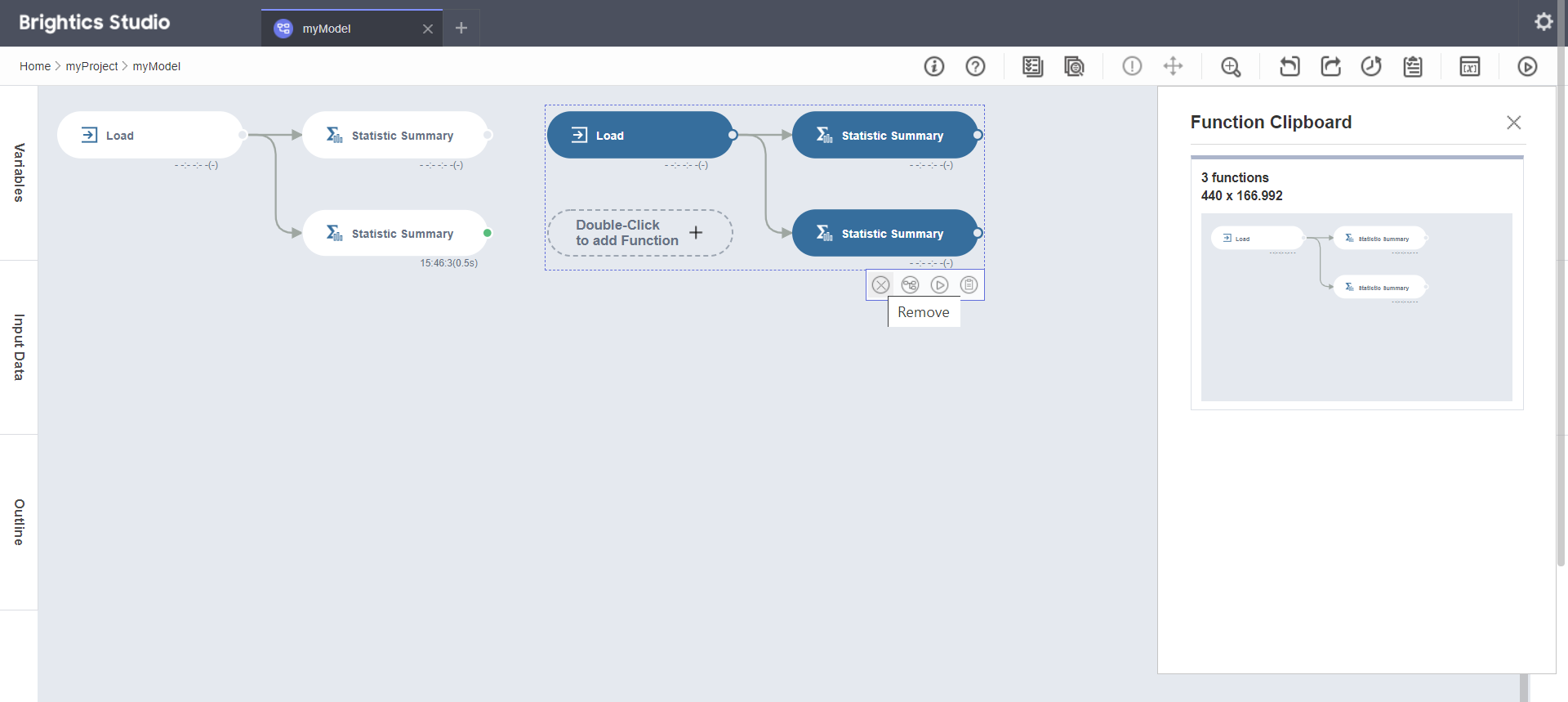
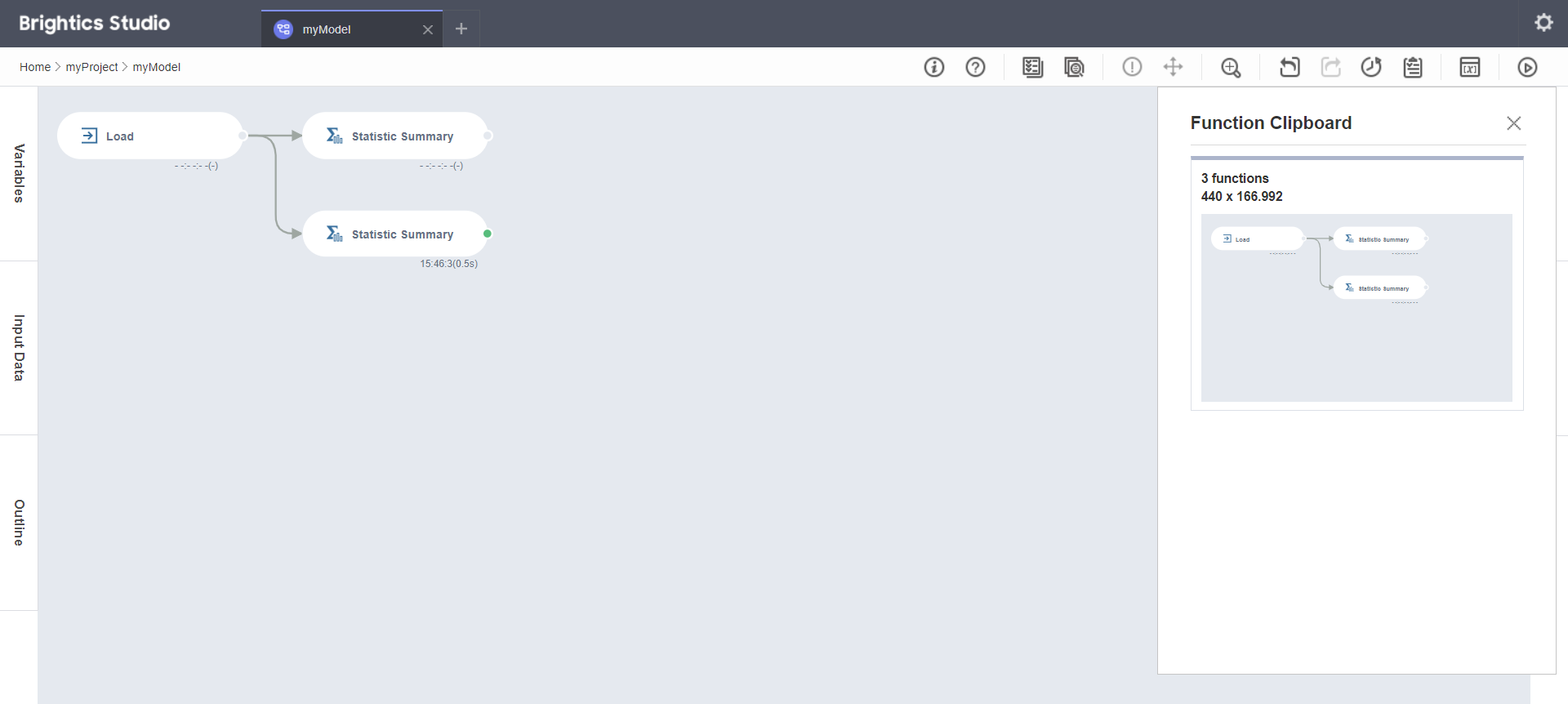
6. 버튼 ③ Add to Template : 그룹화한 모델의 일부를 Template으로 생성합니다.
버튼을 클릭하면 Add to Template 팝업창이 뜹니다.
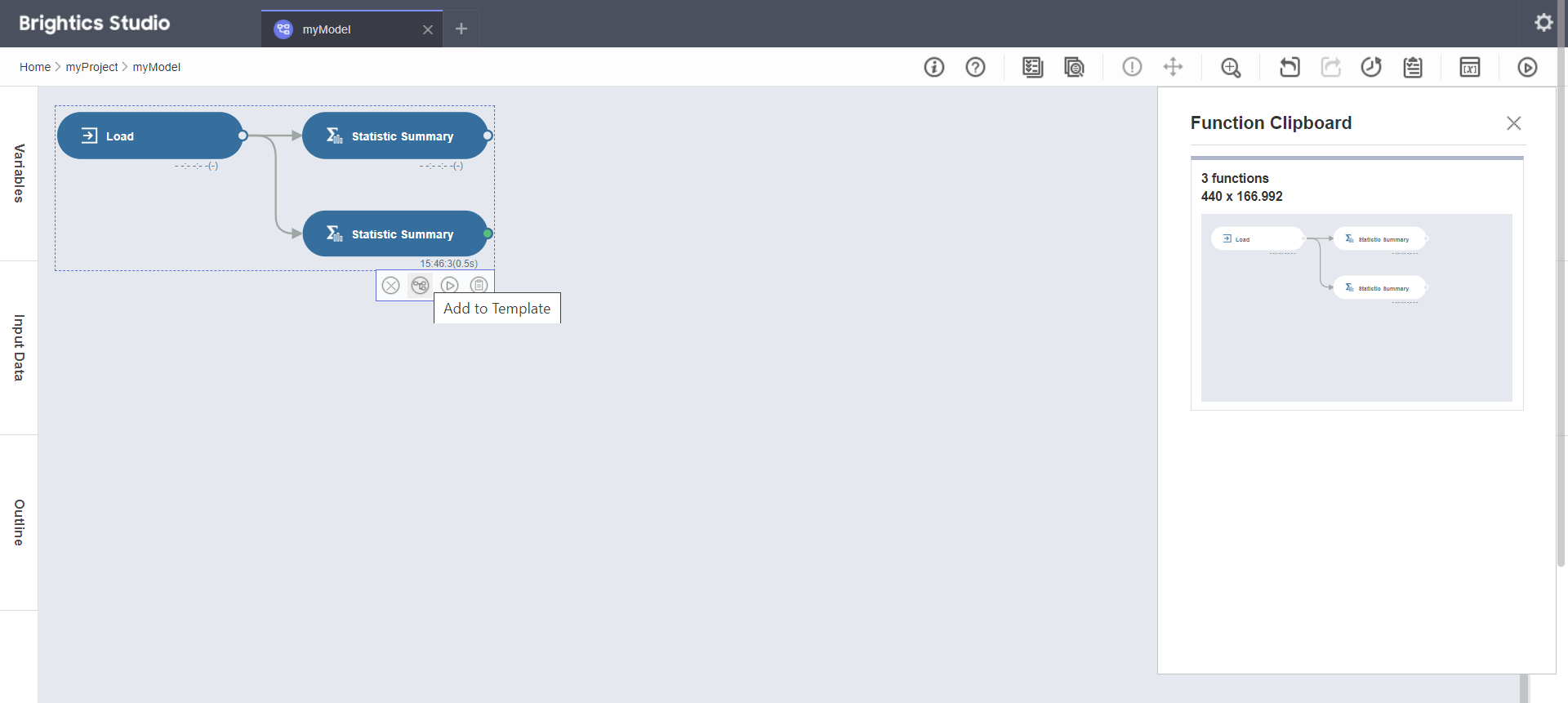
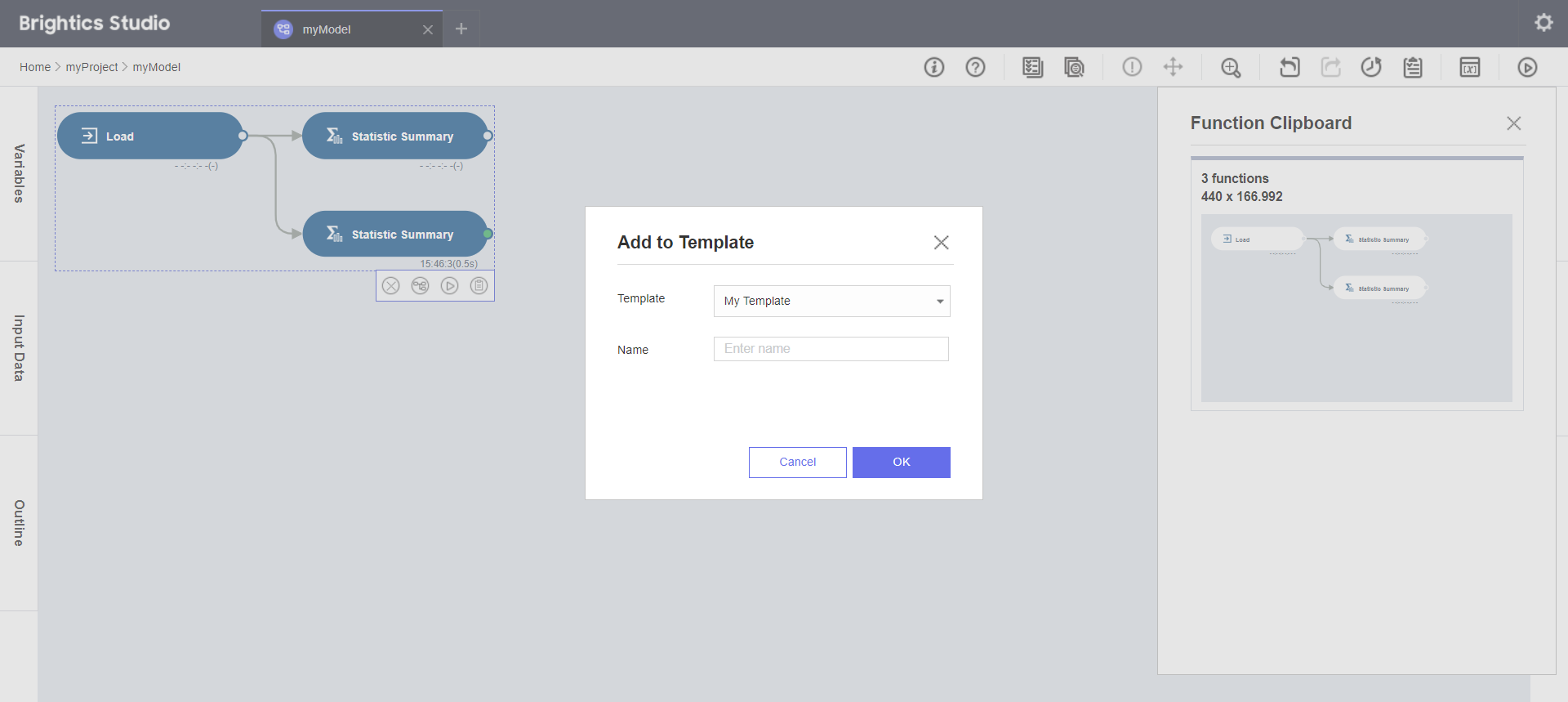
7. Add to Template 팝업창에서 Name에 'myT'를 입력하고 OK 버튼을 눌러 템플릿을 생성합니다.
※ Clipboard : 이름 X / Template : 이름 O
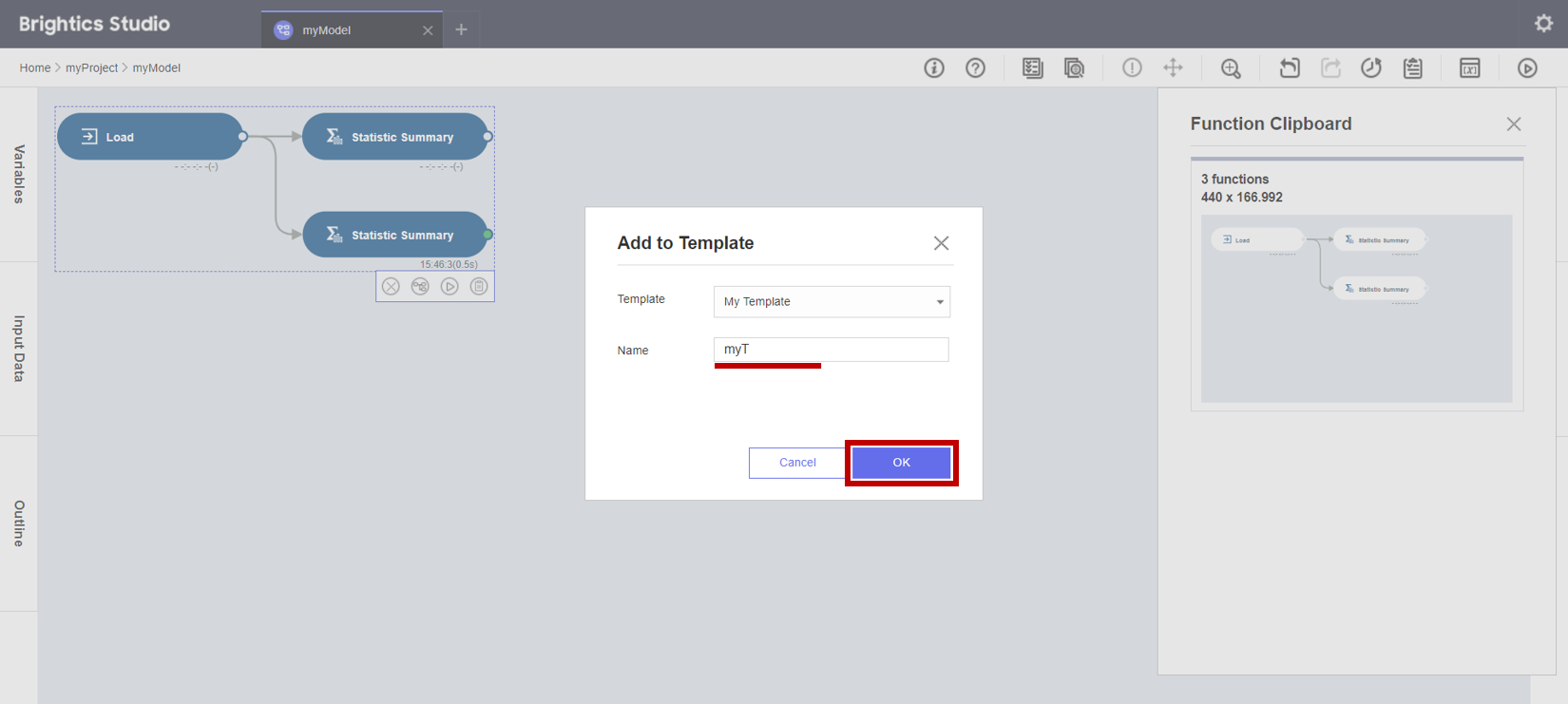
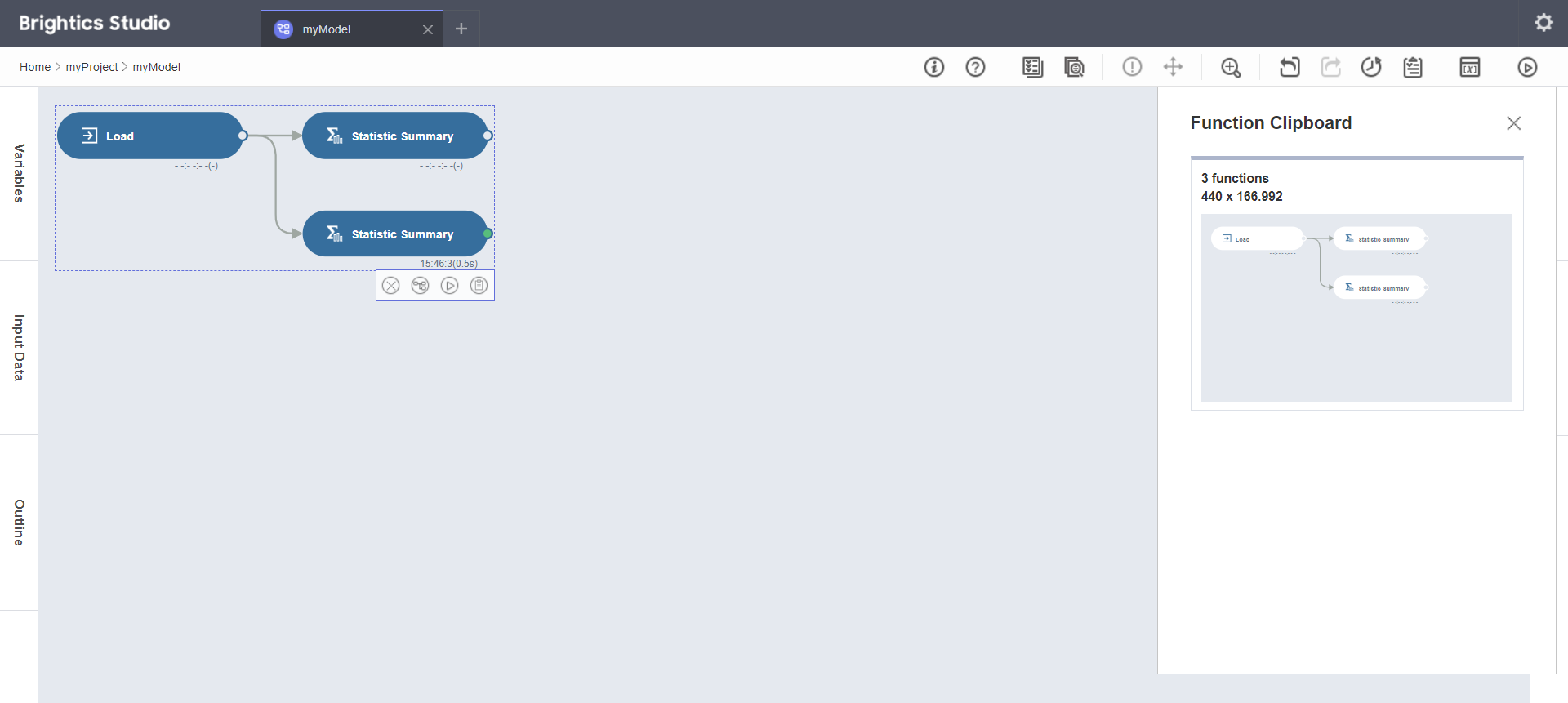
8. 오른쪽 날개창에서 Palette를 클릭하면 3개의 탭을 확인할 수 있습니다.
- Function : 분석함수의 리스트 보여주기
- Template : 모델의 일부를 템플릿으로 저장하기
- Data : brightics에 있는 데이터를 local PC로 다운로드 / local PC에 있는 데이터를 brightics로 업로드

9. Palettedml Template 탭에서 템플릿을 화면에 끌고 오면 템플릿이 복사됩니다.
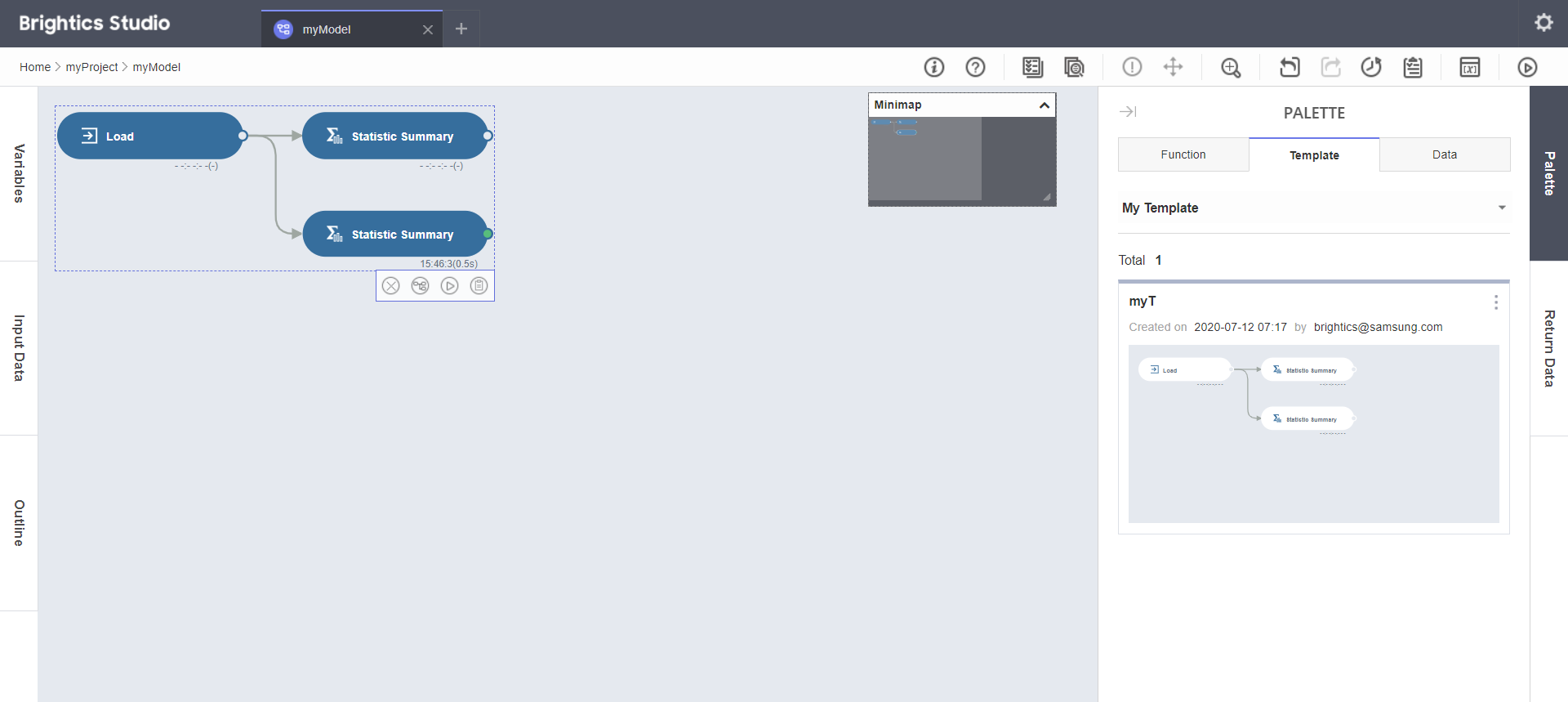
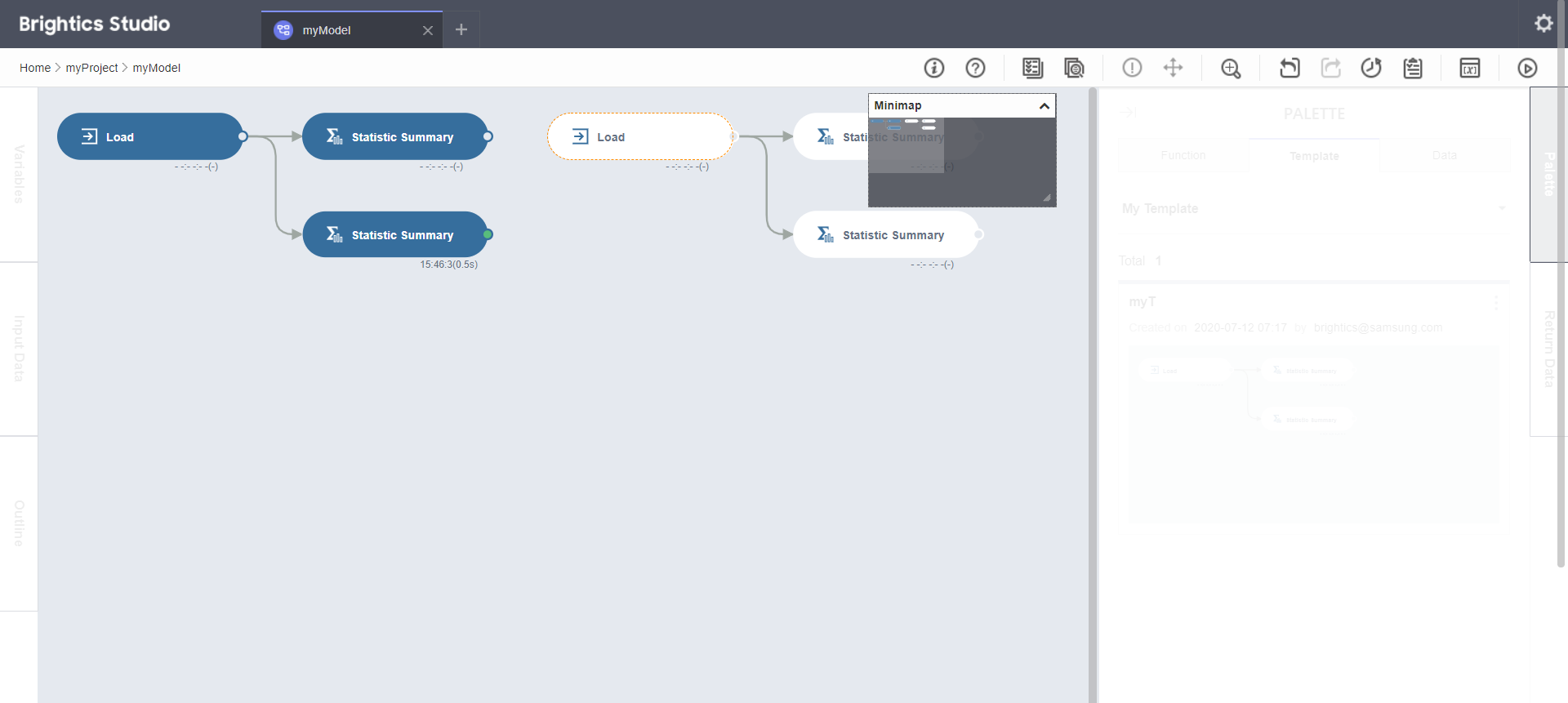
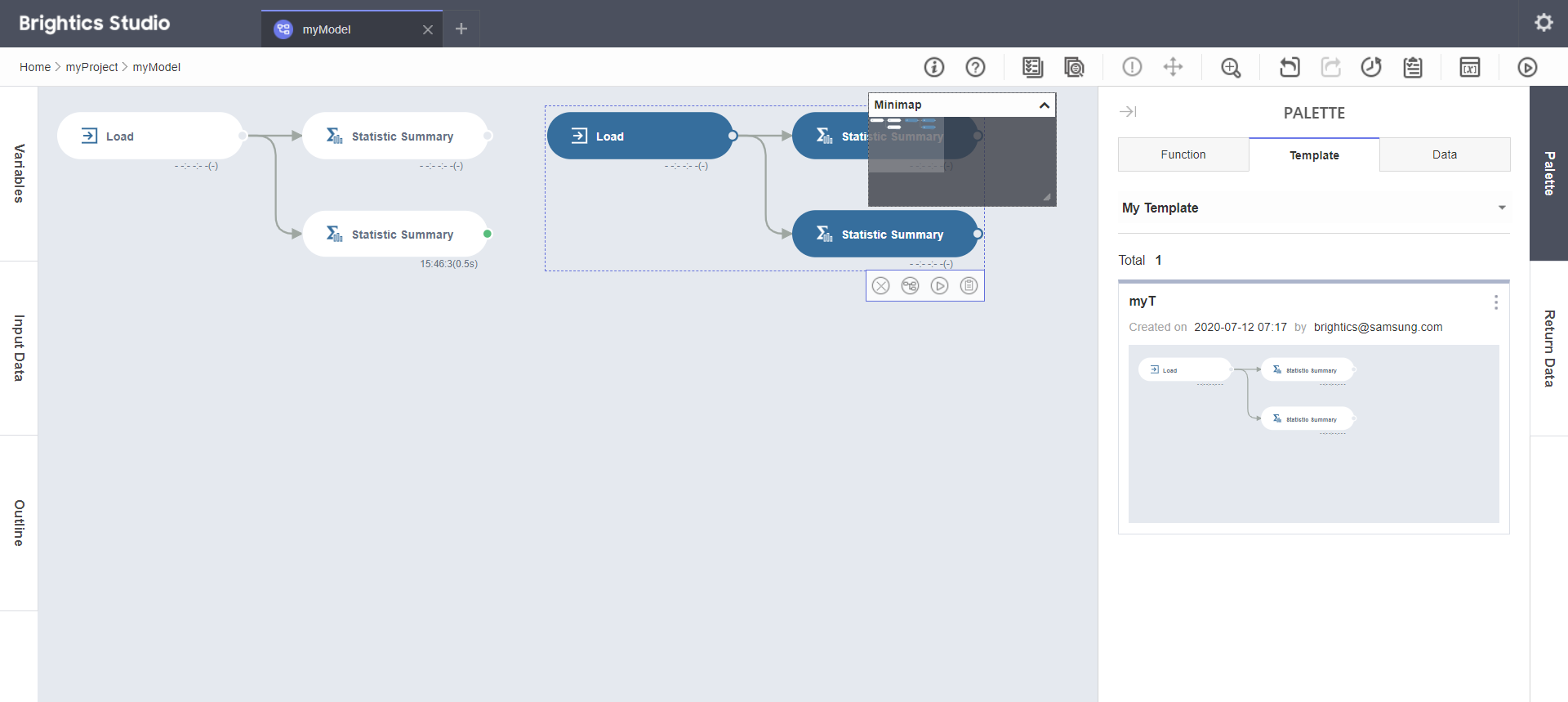
10. Template를 복사하면 Clipboard와 마찬가지로 함수의 format은 복사되지만 data는 채워지지 않는다는 점에 유의합니다.
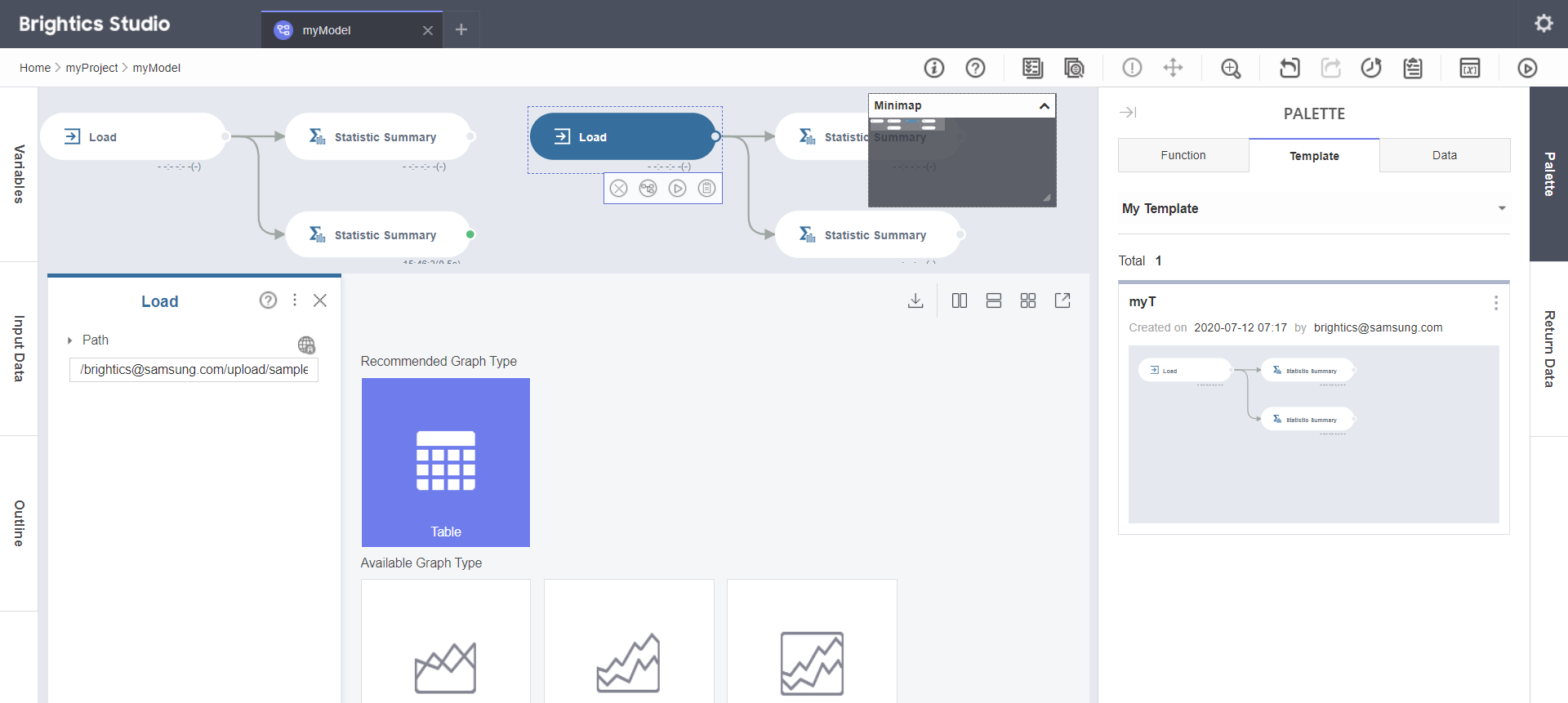
11. 버튼 ④ Run : 그룹화한 모델의 일부를 동시에 실행합니다.
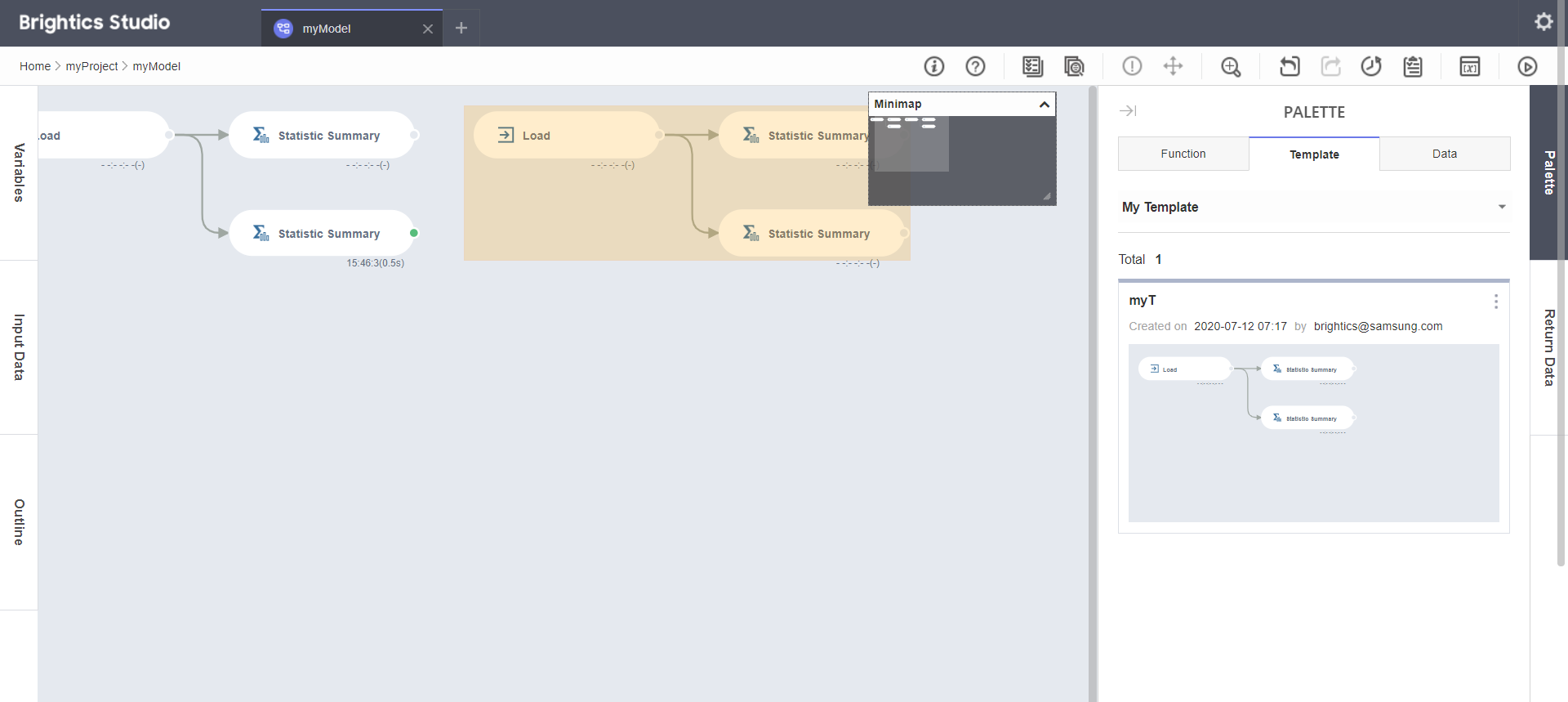
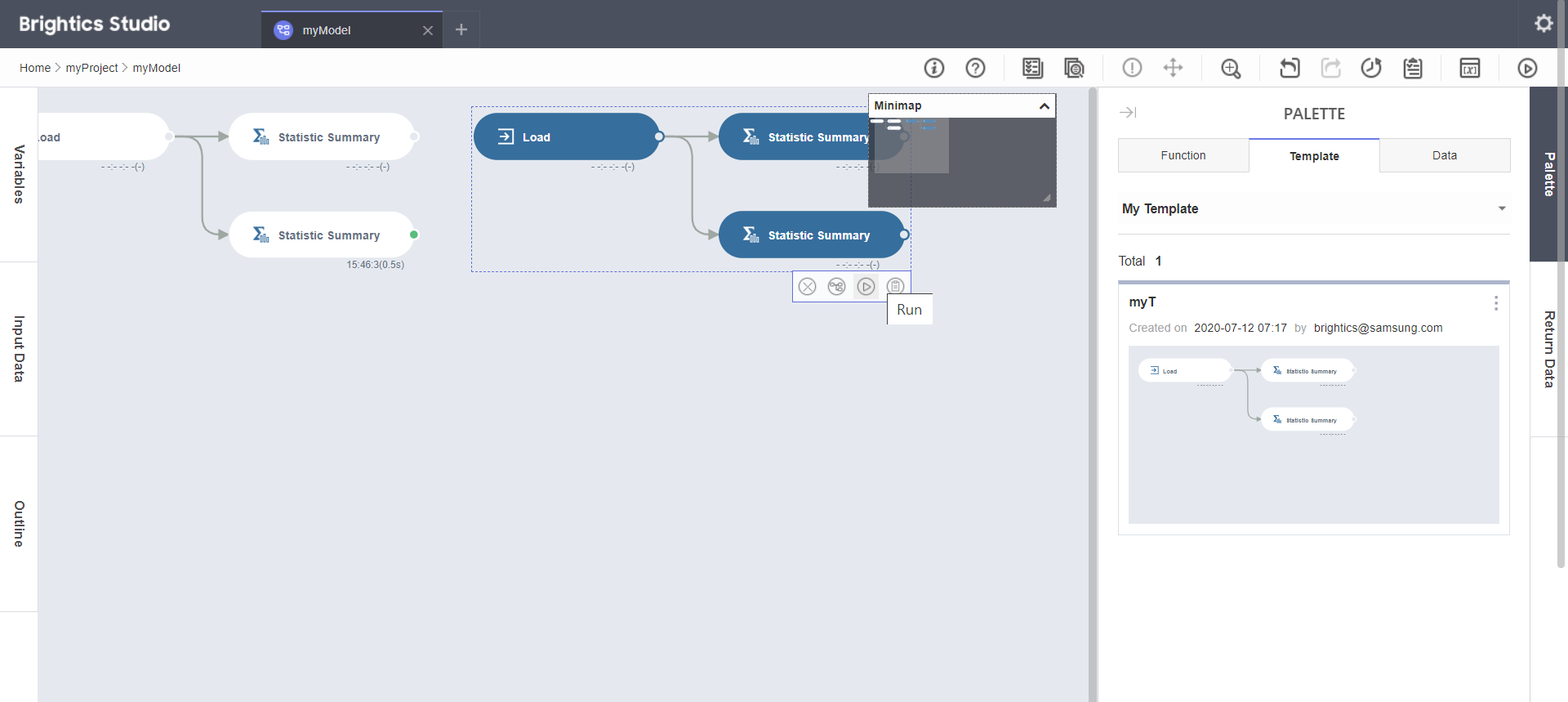
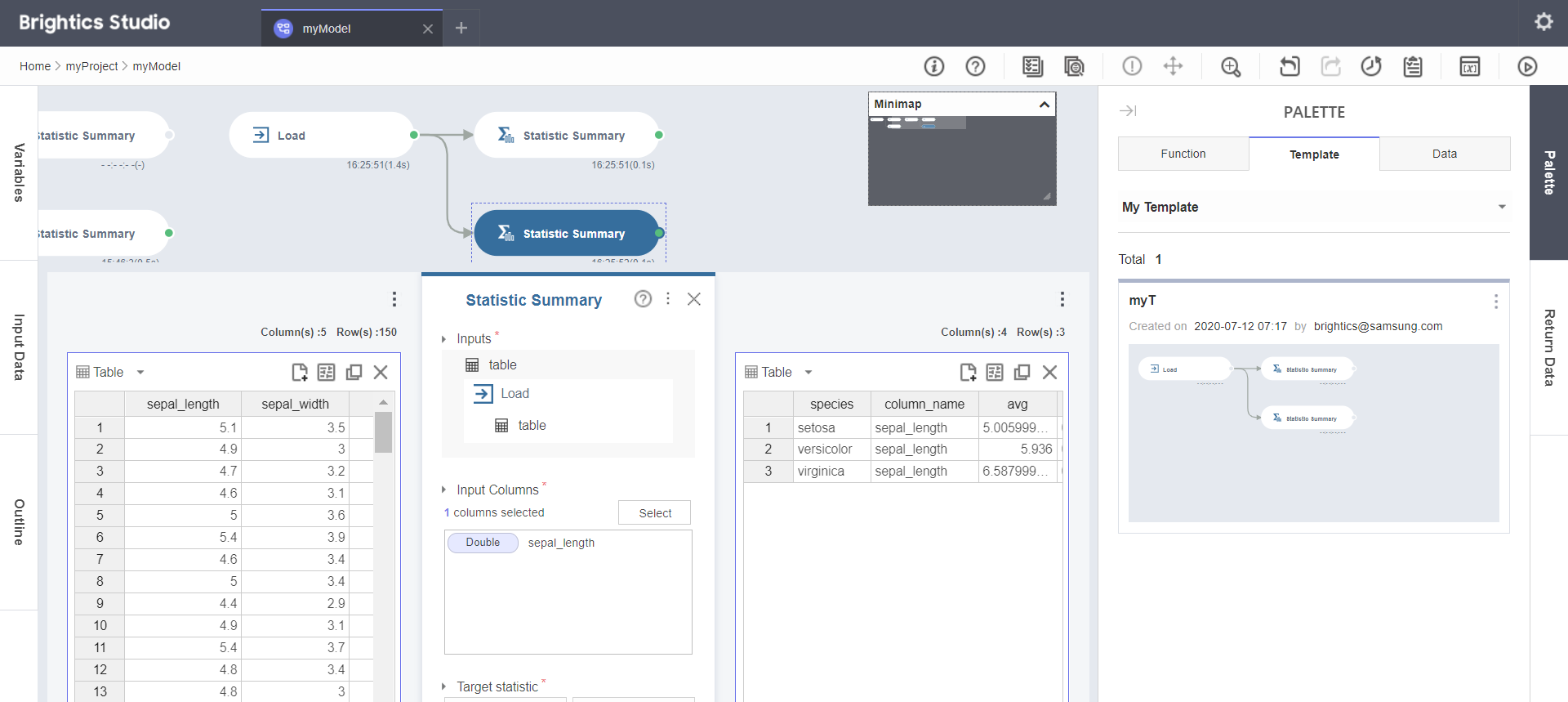
T.M.I >>
우와ㅏ... Brightics Studio를 이용한 첫 번째 실습이니만큼 분석 프로그램의 사용법에도 익숙해지고 앞으로 실습을 진행하면서 궁금한 점이 생겼을 때마다 보는 백과사전 기능을 하는 포스팅을 만들고자 하는 욕심으로 최대한 자세하고 포스팅을 작성하려고 하다 보니깐 포스팅이 이렇게 길어졌네요 ㅠ^ㅠ
끝까지 읽어주신 여러분도 고생 많으셨어요... 감사합니다! ㅎㅎㅎ
Modeling 포스팅을 위해서 교육 동영상 강의를 몇 초마다 일시정지해서 교재 pdf에 필기하고 Brightics Studio에 실습하여 매번 캡처하고 다시 편집해서 이렇게 포스팅을 작성하는 대장정을 드디어 마치다니 !
오직 이 하나의 포스팅을 위해 105개의 화면 캡처가 나왔어요... 하핫^^ 사실 이것도 줄이고 줄였는데 욕심이 과했던 것 같아요 흑흑 ㅠㅡㅠ
그래도 다음 실습 포스팅부터는 이번 포스팅을 통해 개념을 다졌으니 익숙해진 모습으로 만날 수 있기를 바라면서 ~.~
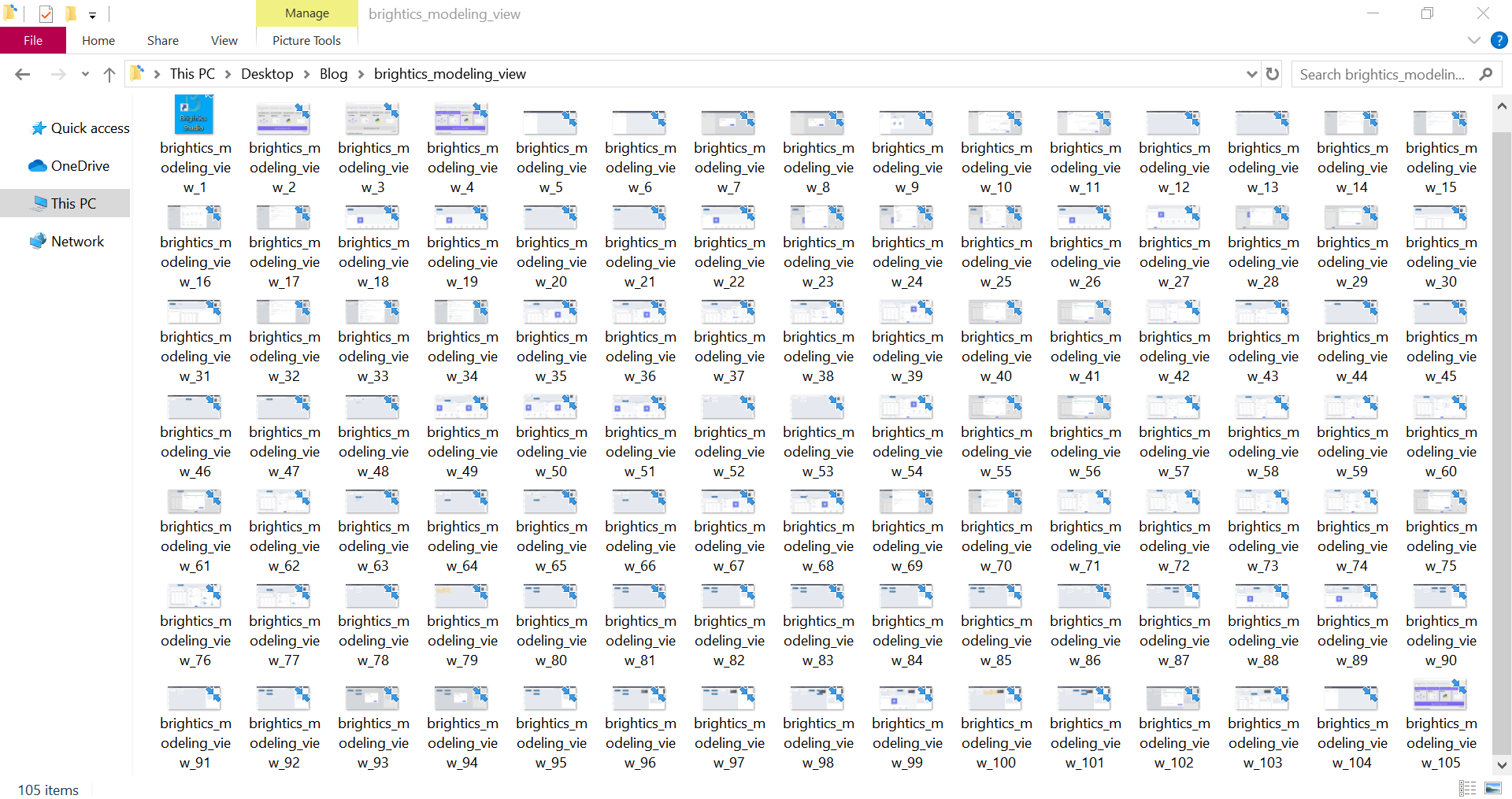
'Samsung SDS Brightics' 카테고리의 다른 글
- Total
- Today
- Yesterday
- Brightics Studio 실습
- 브라이틱스 튜토리얼
- Brightics 개인미션
- 한국공항공사
- 이상값 탐지 및 제거
- 데이터전처리
- 이상값
- Brightics AI
- 결측치 처리
- ANOVA
- Pre-processing
- Outlier Detection and Removal
- Brightics 홍보 UCC
- 분석 프로젝트
- Brightics vs R
- Wifi Free
- 전처리
- mtcars
- Brightics 팀미션
- Brightics Tutorial
- 삼성 SDS
- 데이터참쉽조
- 데이터 전처리
- Brightics 분석 프로젝트
- 삼성 SDS 데이터 분석
- 전파누리
- 전처리 과정
- Brightics 팀 분석 프로젝트
- data analysis
- 결측값 처리
- 삼성 SDS 데이터 분석 프로젝트
- Brightics Studio
- Missing Value
- ANOVA 검정
- 브라이틱스 스튜디오
- Brightics 서포터즈
- Public Wifi
- eda
- Brightics 개인 분석 프로젝트
- 브라이틱스
| 일 | 월 | 화 | 수 | 목 | 금 | 토 |
|---|---|---|---|---|---|---|
| 1 | 2 | 3 | ||||
| 4 | 5 | 6 | 7 | 8 | 9 | 10 |
| 11 | 12 | 13 | 14 | 15 | 16 | 17 |
| 18 | 19 | 20 | 21 | 22 | 23 | 24 |
| 25 | 26 | 27 | 28 | 29 | 30 | 31 |
