티스토리 뷰
[Samsung SDS Brightics] 생생하게 살아있는 데이터 분석 보고서 ! Report 직접 작성해볼까요 ?
hae._.won1 2020. 7. 19. 03:46
여러분, 안녕하세요~?
이번 포스팅에서는 Brighitcs Studio의 데이터 분석 보고서 'Report' 실습을 진행 해보려고 합니다 !
https://www.brightics.ai/community/t/kor-brightics-5-pdf-json/370
[Kor] Brightics 사용법 시리즈 #5 리포트 (PDF교재&JSON모델)
[Kor] Brightics 사용법 시리즈 #5 리포트 PDF교재 pip_Brightics 사용법 Series (5.Report).pdf (1.3 MB) JSON모델 Iris Report 교재.json (120.5 KB) 동영상 https://www.youtube.com/watch?v=vR7k6u2Ho60
www.brightics.ai
Report ? 이 단어는 특히 대학생분들이라면 더욱 친숙하게 다가올 것 같은데요 ! ㅎㅎ
Brightics에서 사용되는 Report 란 ! 데이터 분석 보고서를 Brightics에서 자체적으로 만들 수 있는 기능으로,
Brightics Studio에서의 작업 내용과 연동되어 살아 있는 생생한 데이터가 그대로 반영된다는 독특한 특징이 있습니다.
그리고 만들어진 Report는 PDF 파일로 출력하거나 웹 브라우저 상에서 Publish 할 수 있는데,
Brightics 사용자끼리는 온라인 상에서 Report를 공유할 수 있다는 장점까지 가진 아주 편리한 효자 기능이랍니다!
자 ! 그러면 본격적인 Report 실습을 시작해보도록 할까요~?
.
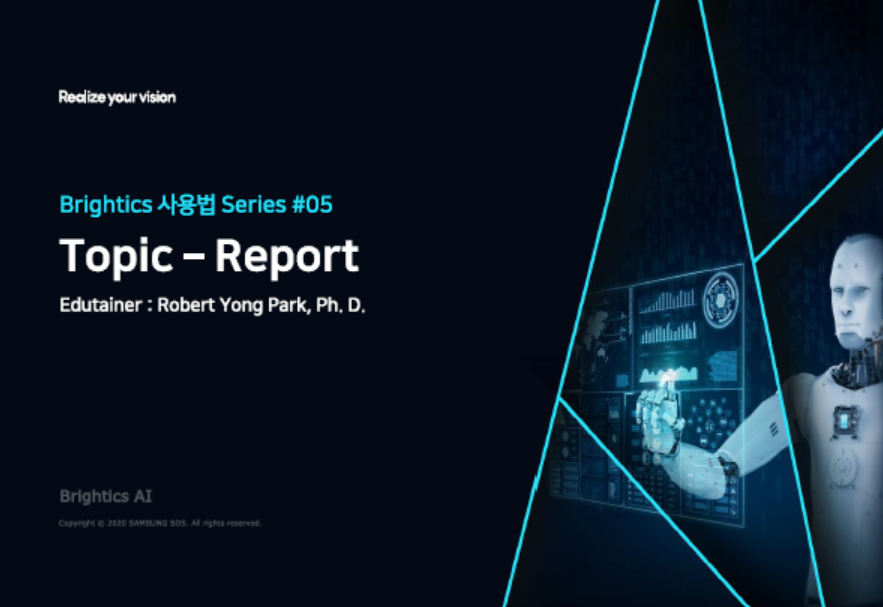
■ 새로운 Report 생성하기
1. Project View에 있는 Models와 Reports 2가지 탭 중에서 Report 탭에 있는 + 버튼을 클릭합니다.
( Project = Model + Report )
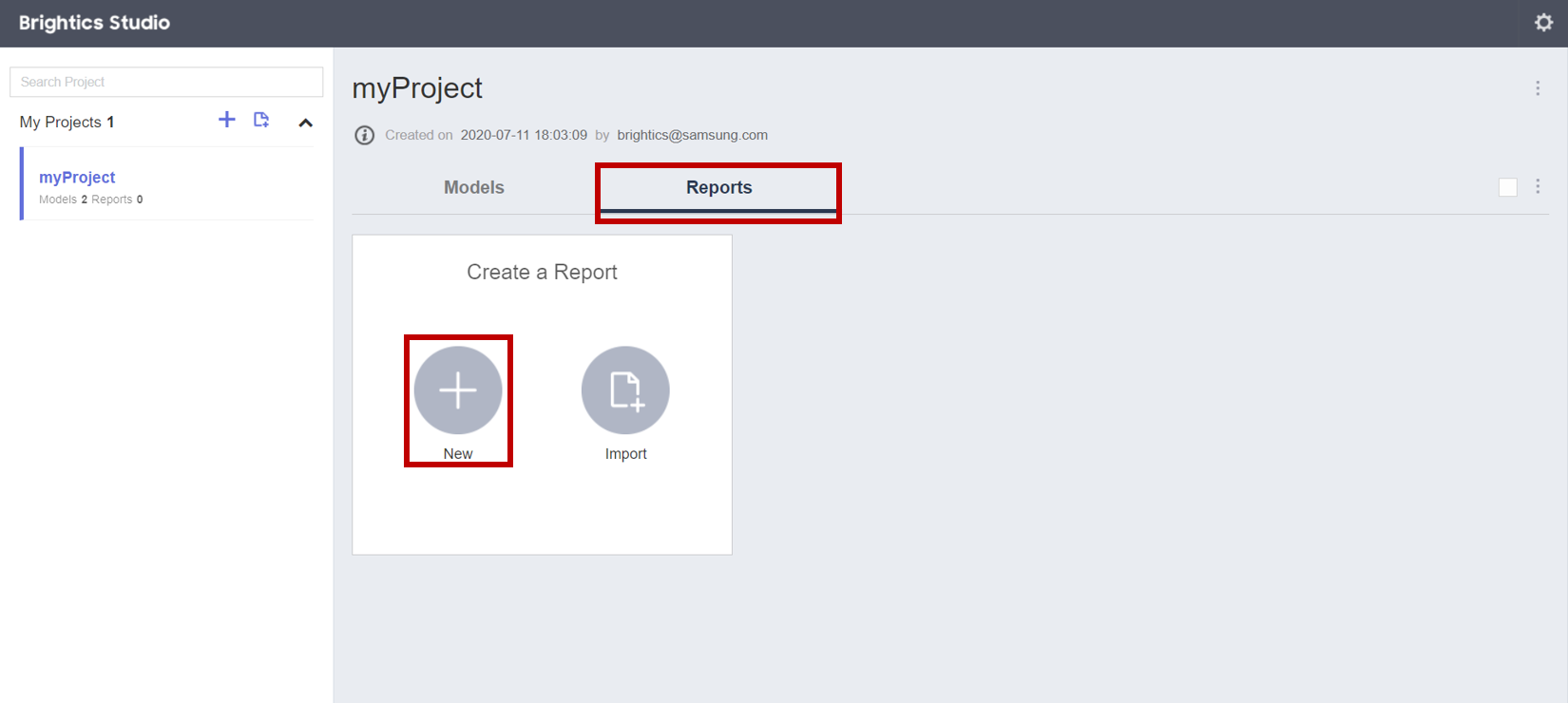
2. Create New Report 팝업창이 뜨면, 리포트의 Name에 'myReport'를 입력하고 Template으로 Default를 선택한 후 OK 버튼을 클릭합니다.
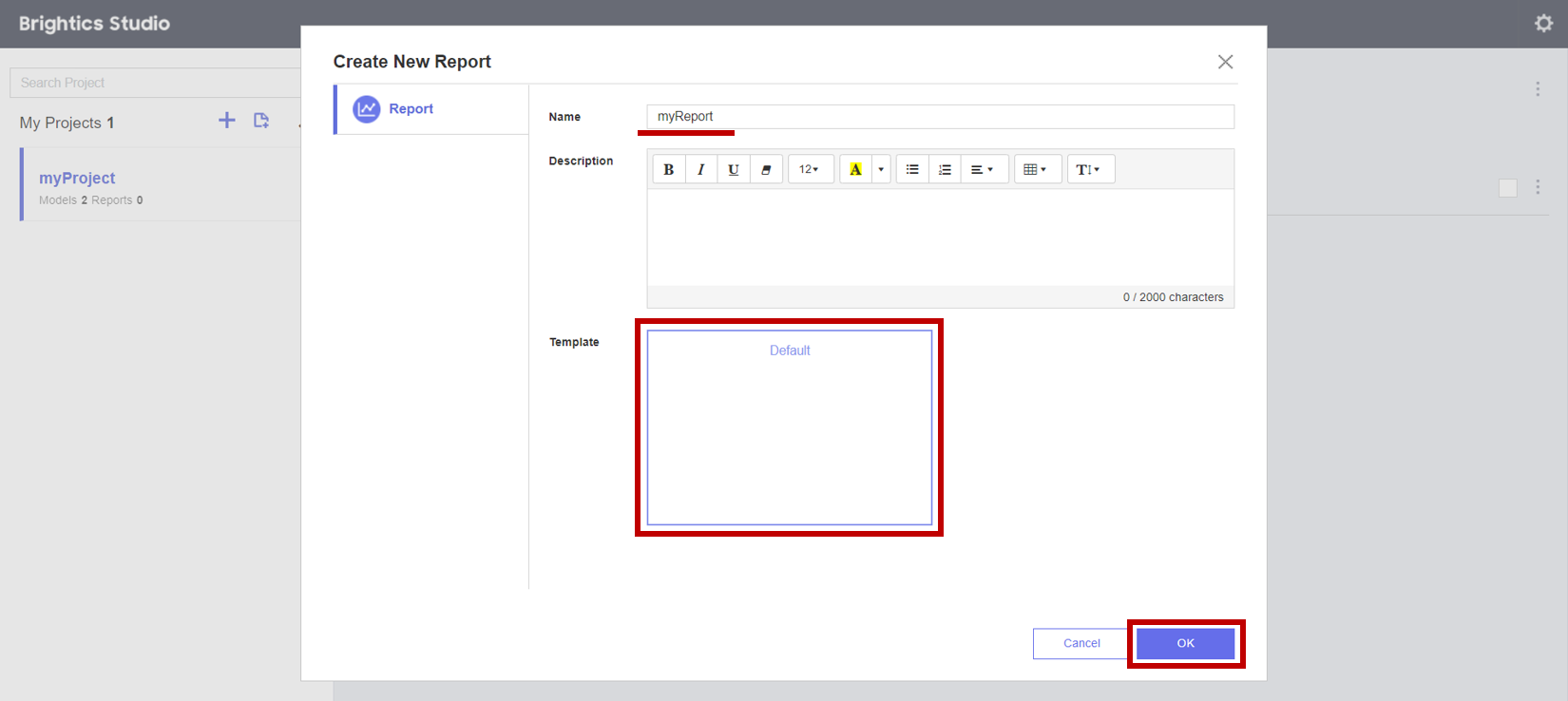
3. 새로운 리포트 myReport가 생성된 Report View 입니다.
① 왼쪽 - DATA BOX : 리포트 작성에 필요한 데이터
② 오른쪽 - OBJECT / PROPERTIES : 리포트의 종류 및 속성 조정
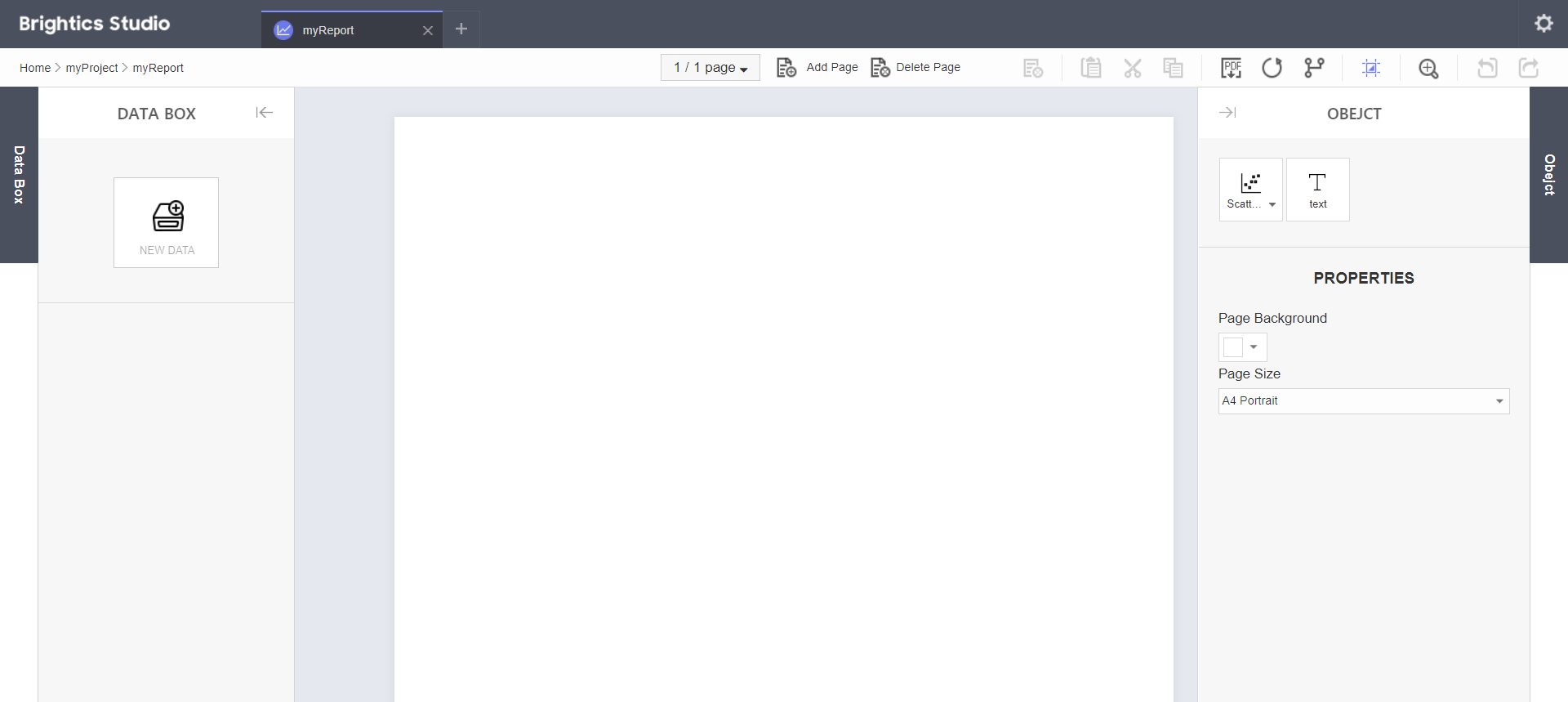
4. 기본적인 Report View에서 PROPERTIES 탭을 이용하여 리포트 배경색과 크기를 조절할 수 있습니다.
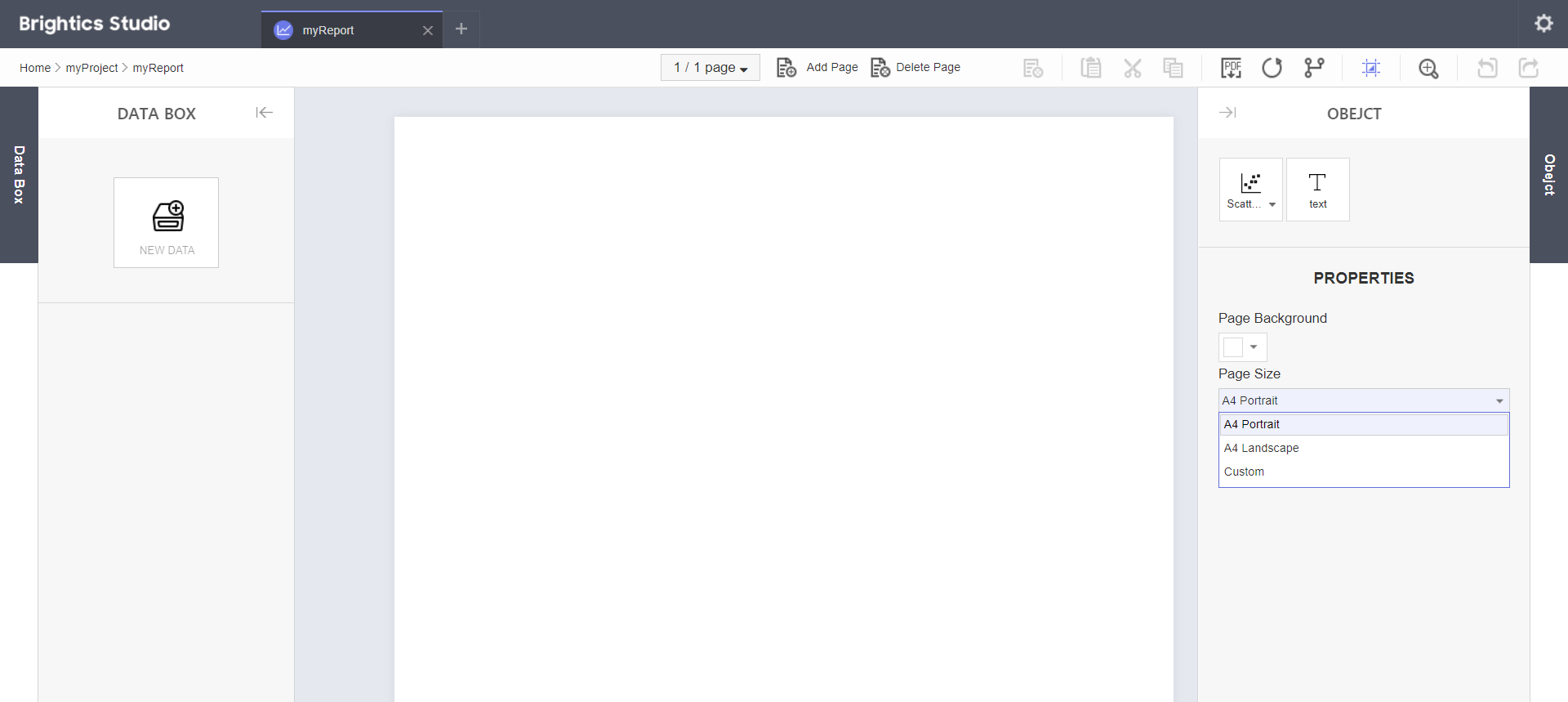
■ Text 입력하기 1 - Report 제목
1. 리포트 제목을 입력할 수 있는 Text 창을 생성하기 위해서 OBJECT 탭의 text 버튼을 클릭합니다.
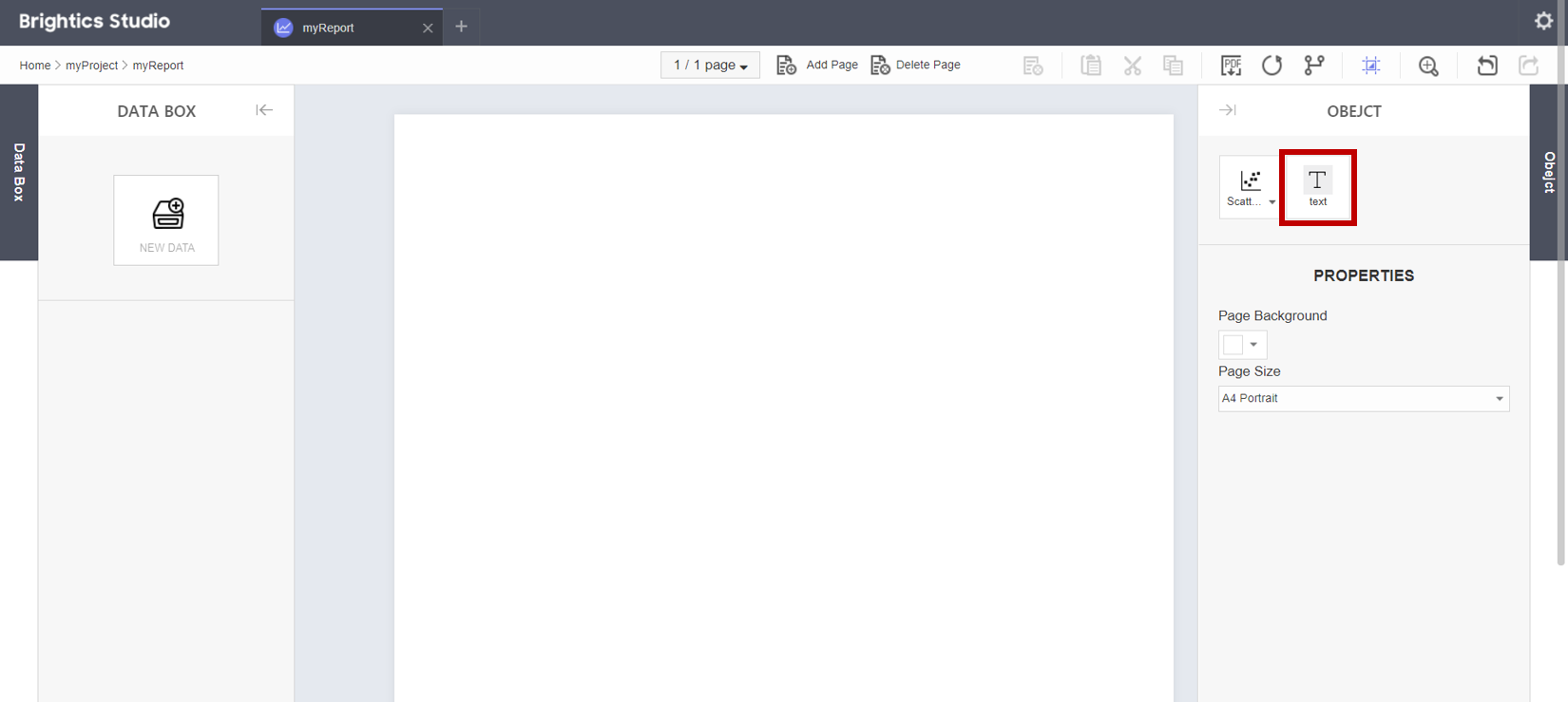
2. Text 창에 '리포트제목: 아이리스'를 입력합니다.
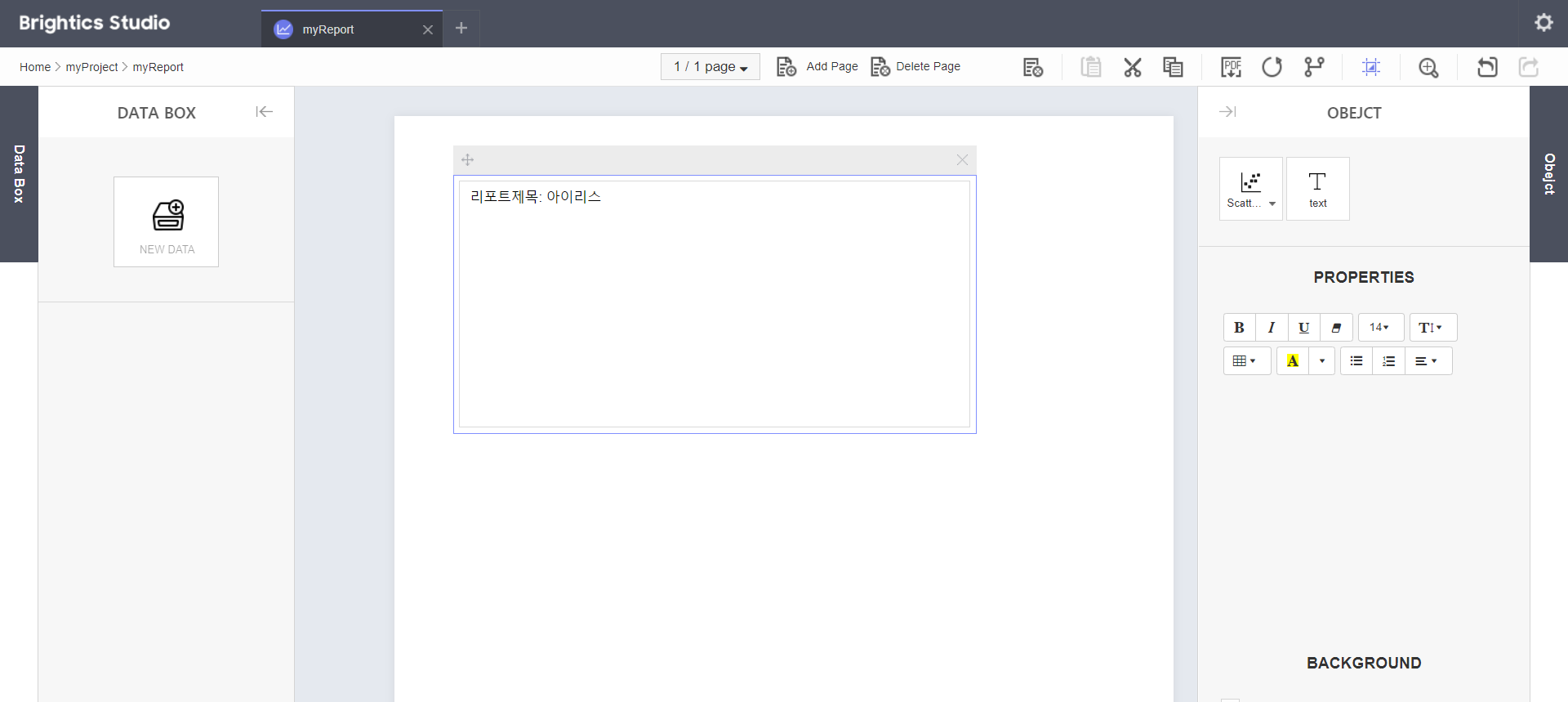
3. 리포트 제목의 속성을 변경하기 위해서 PROPERTIES 탭의 다양한 옵션을 조정합니다.
→ Bold / Font Size : 48 / Foreground Color : 파란색 / Paragraph : Align cencter ( 가운데 정렬 )
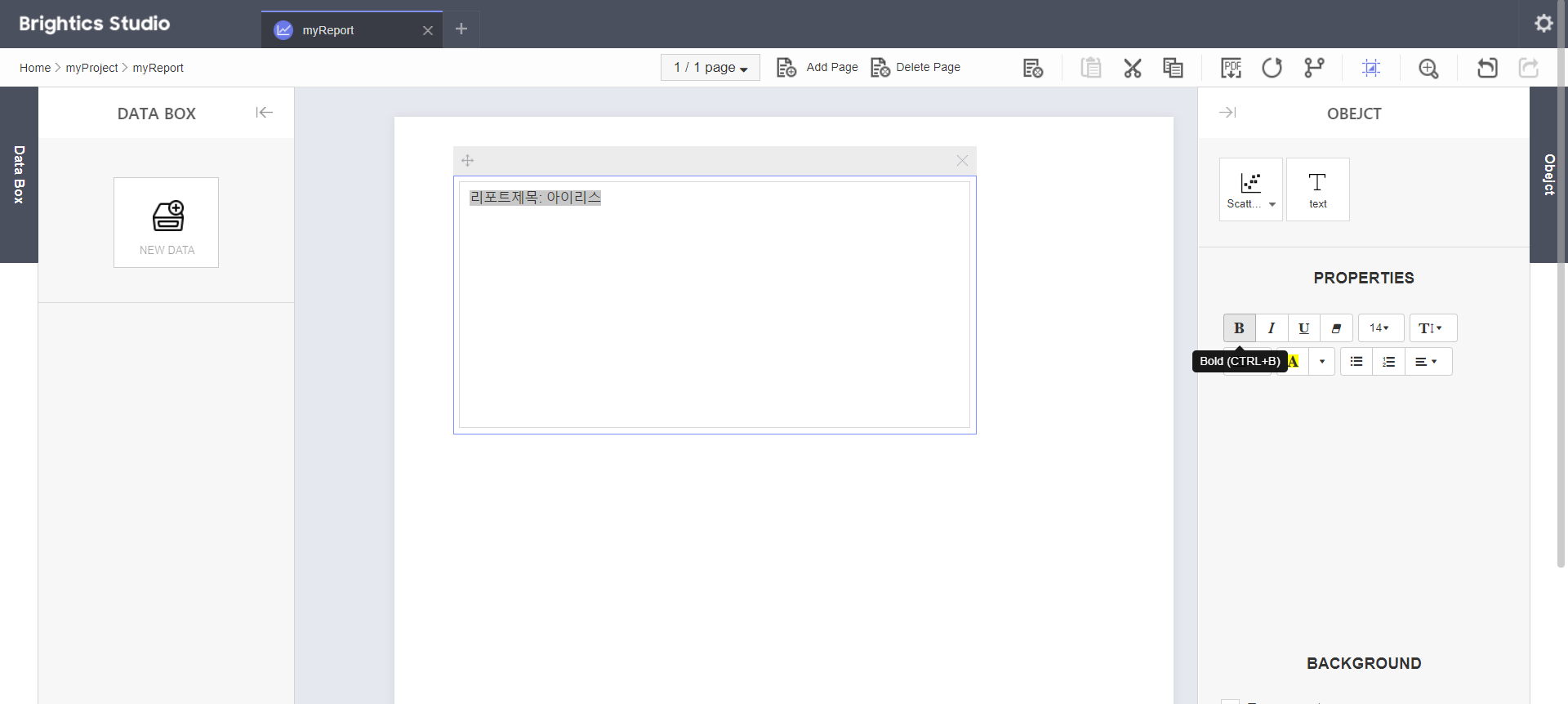
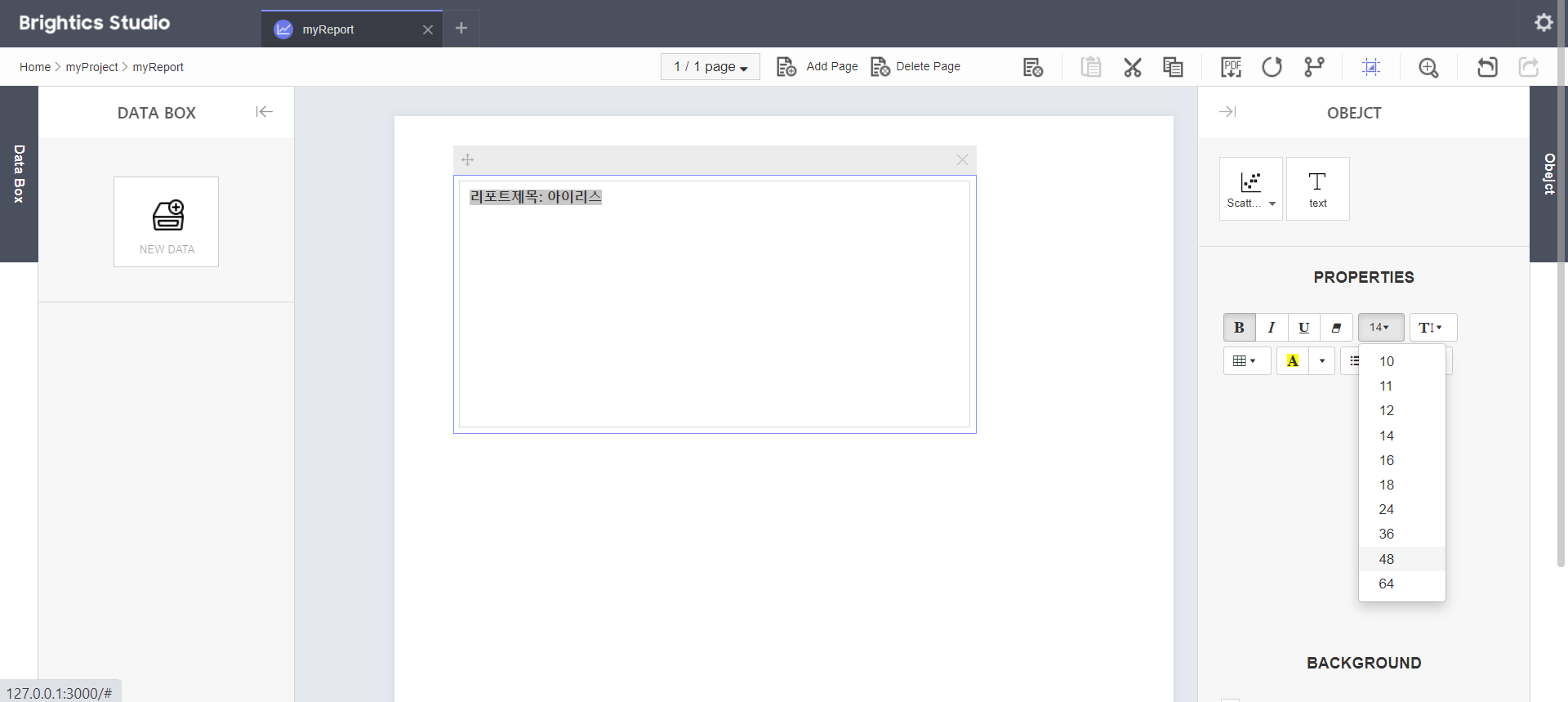
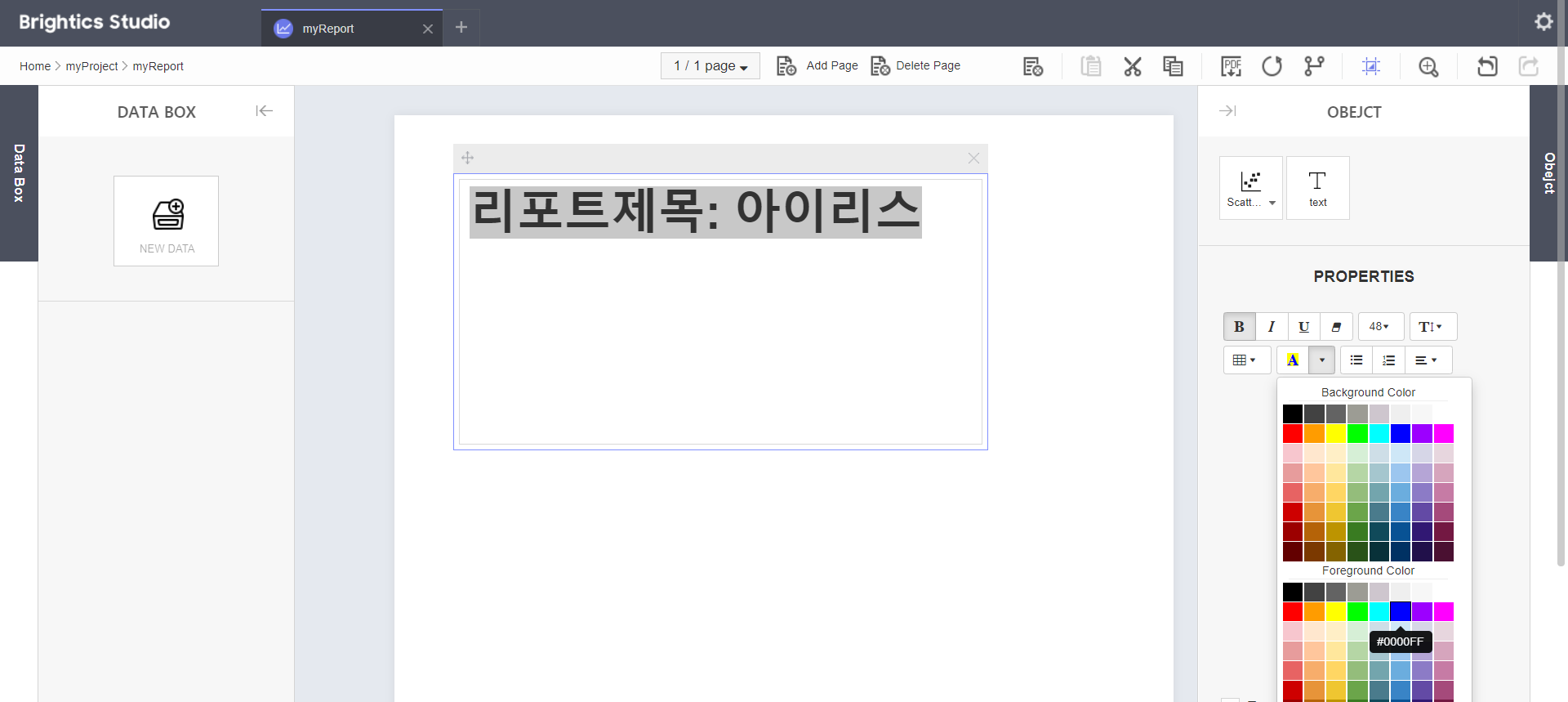
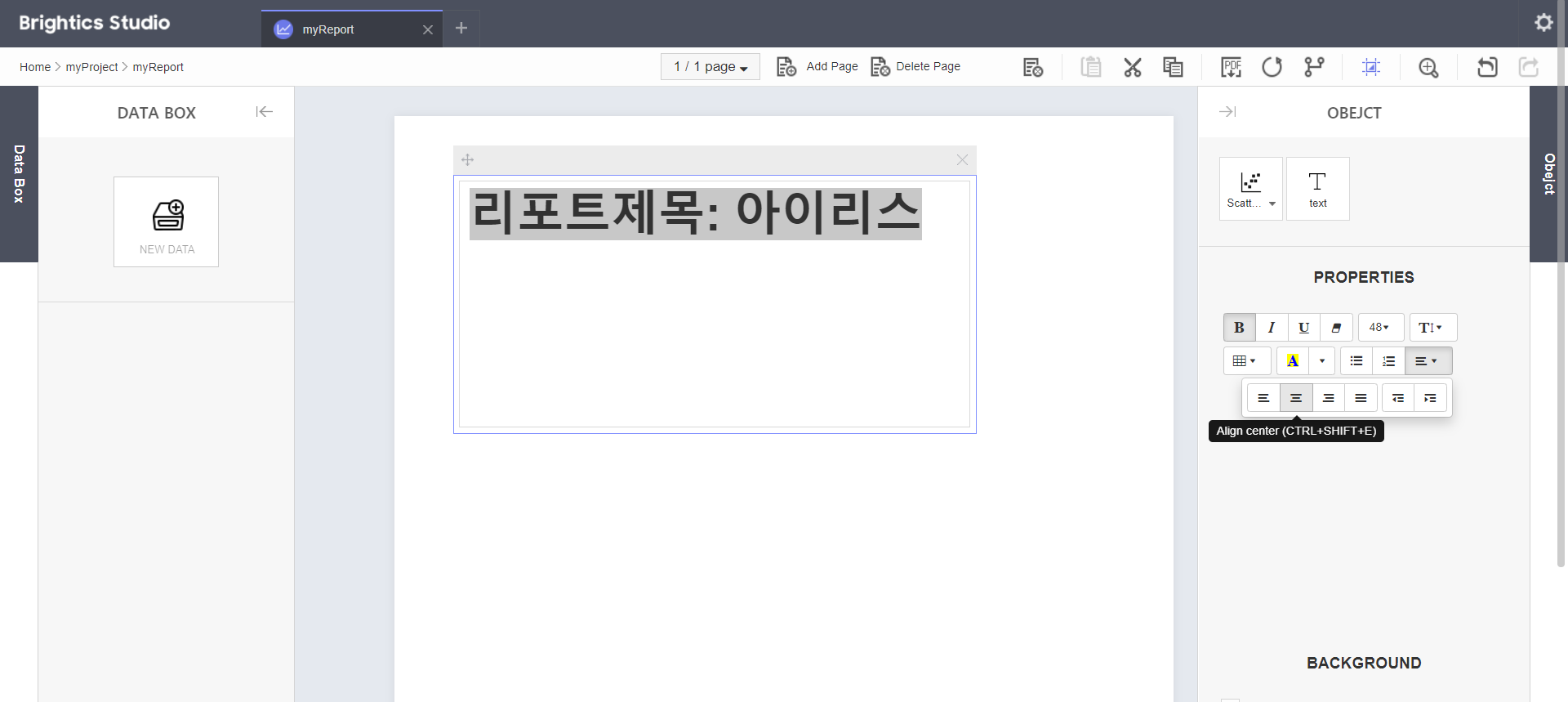
4. Text 창의 크기를 조절하고 원하는 위치로 이동시킵니다.

■ Text 입력하기 2 - Report 설명
1. 리포트 설명을 입력할 수 있는 Text 창을 생성하기 위해서 OBJECT 탭의 text 버튼을 클릭합니다.
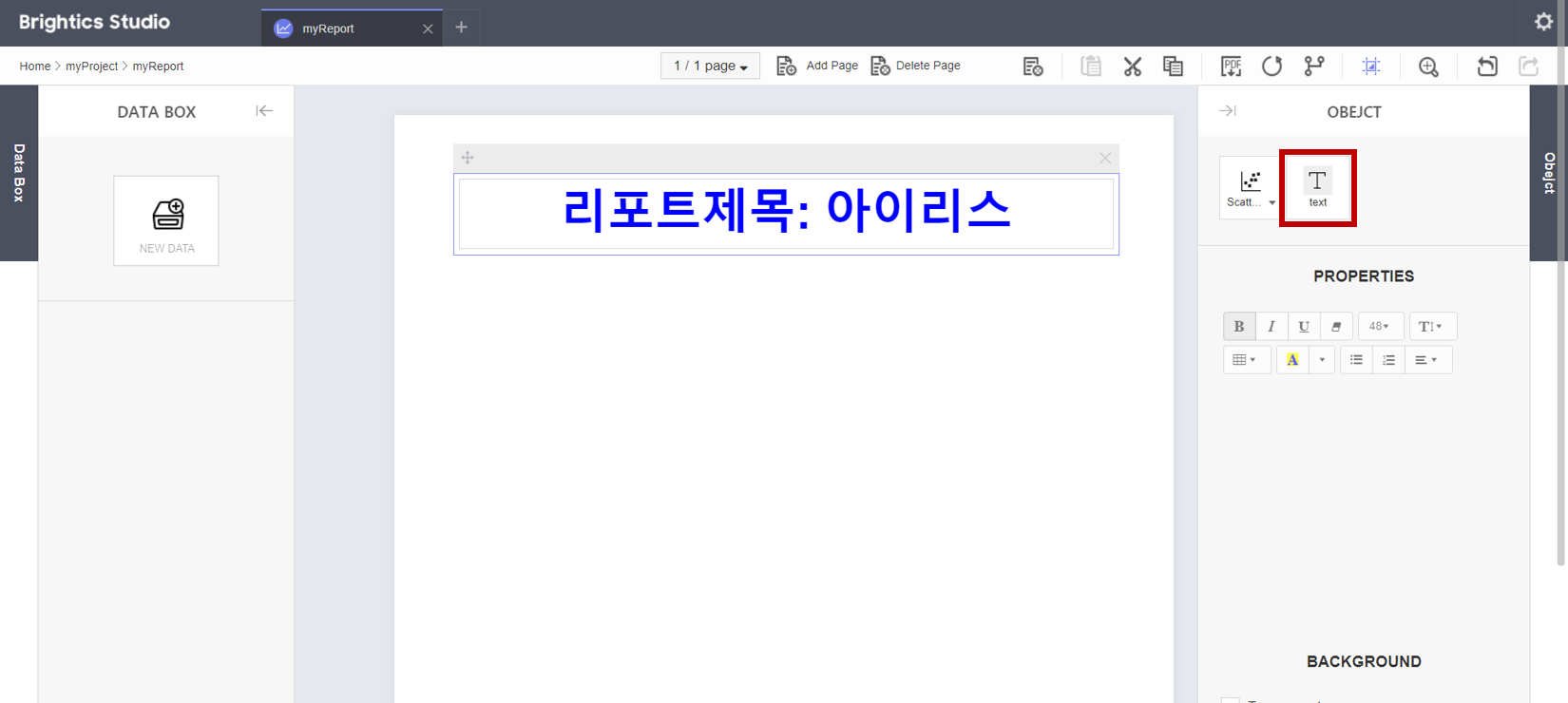
2. Text 창에 '리포트 설명:
하나, 세토사 ( setosa )
둘, 버시칼라 ( versicolor )
셋, 버지니카 ( virginica )' 를 입력합니다.
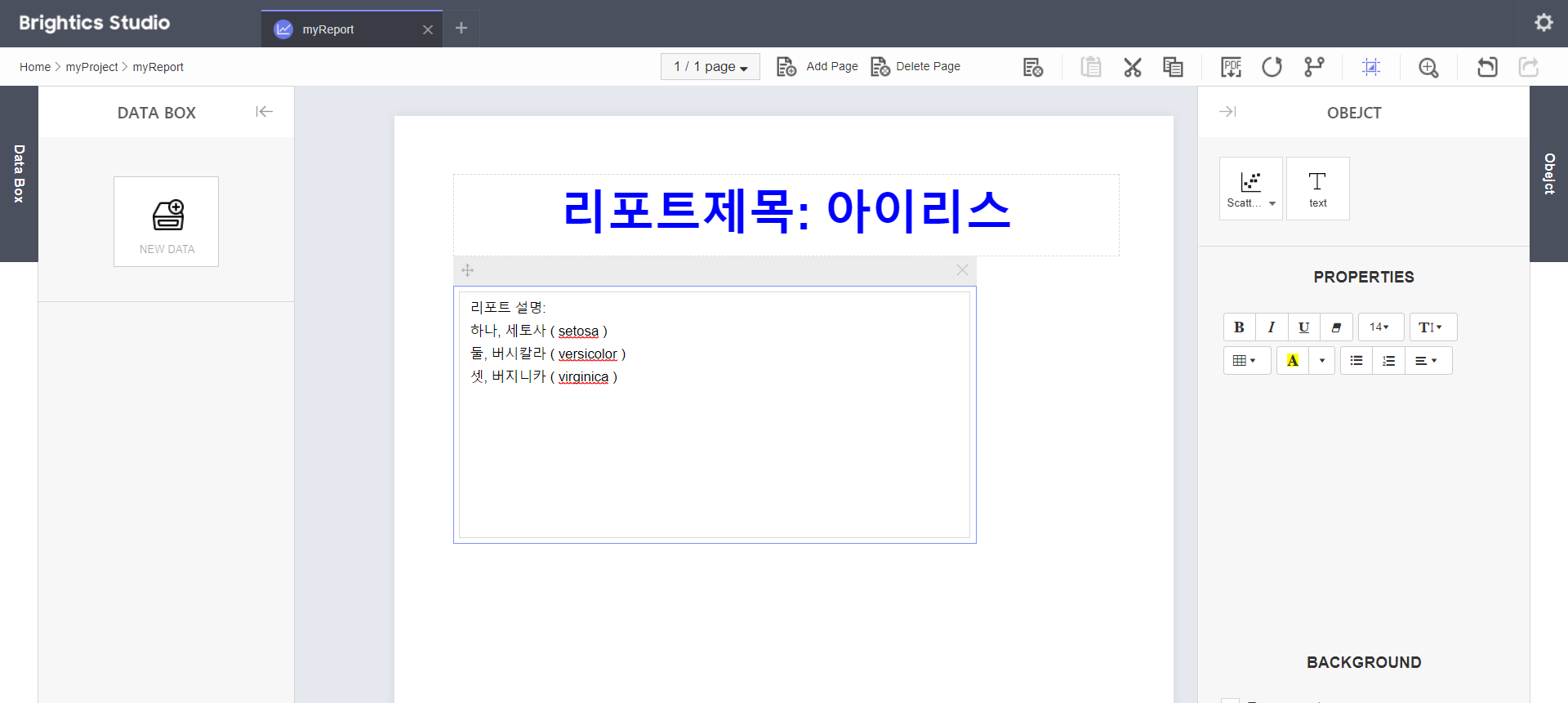
3. 리포트 설명의 속성을 변경하기 위해서 PROPERTIES 탭의 다양한 옵션을 조정합니다.
① ' 리포트 설명: ' → Bold / Font Size : 24
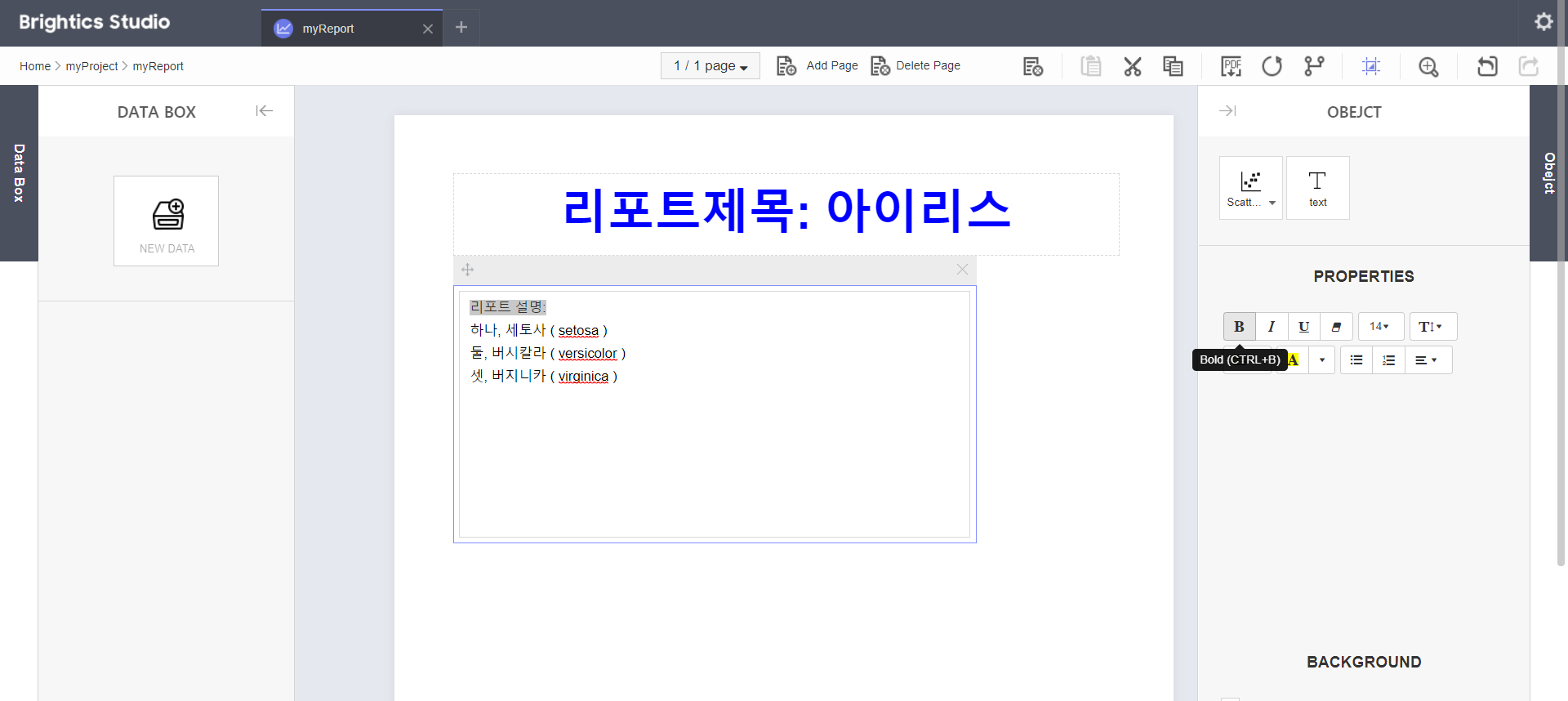
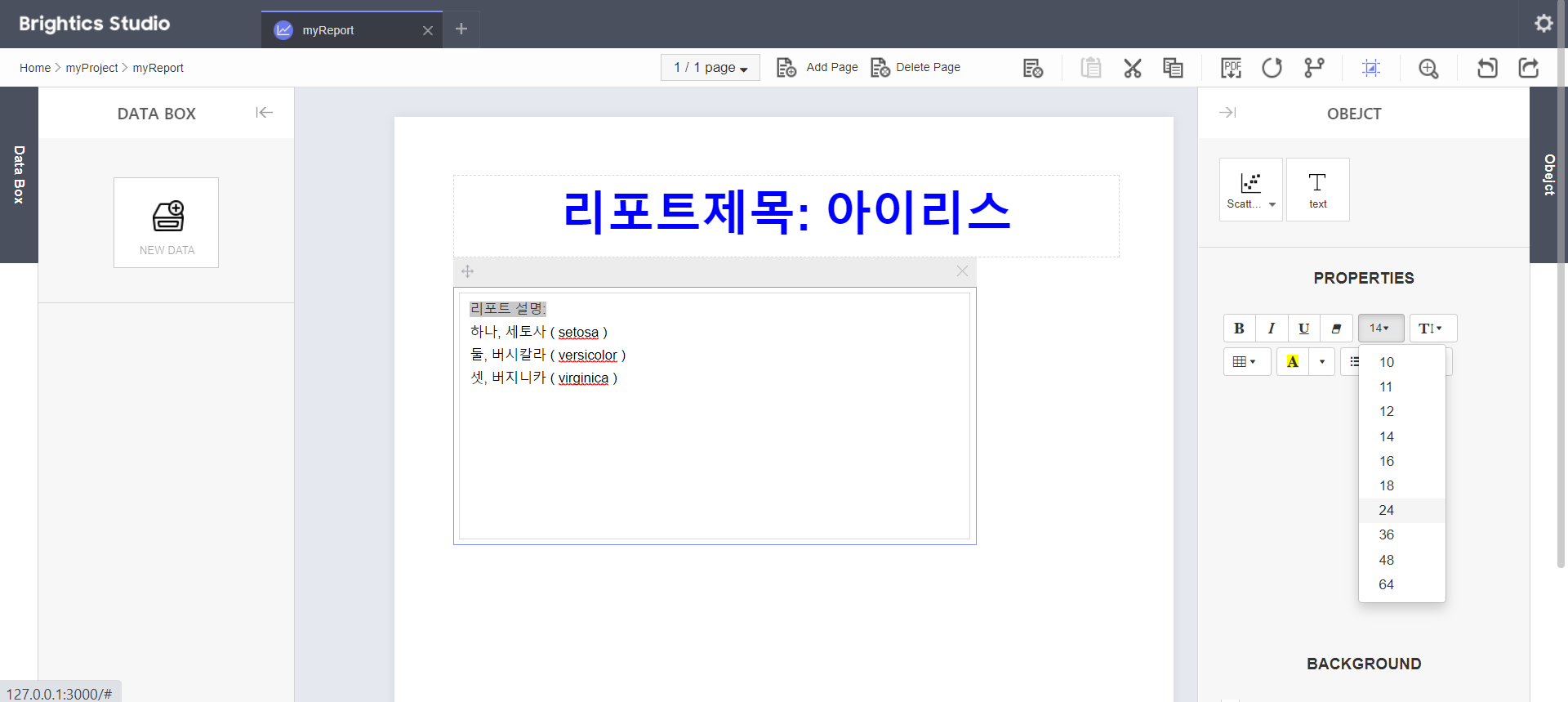
4. 리포트 설명의 속성을 변경하기 위해서 PROPERTIES 탭의 다양한 옵션을 조정합니다.
② ' 하나, 세토사 ( setosa )
둘, 버시칼라 ( versicolor )
셋, 버지니카 ( virginica ) ' → Unordered List / Font Size : 18 / Line Height : 15
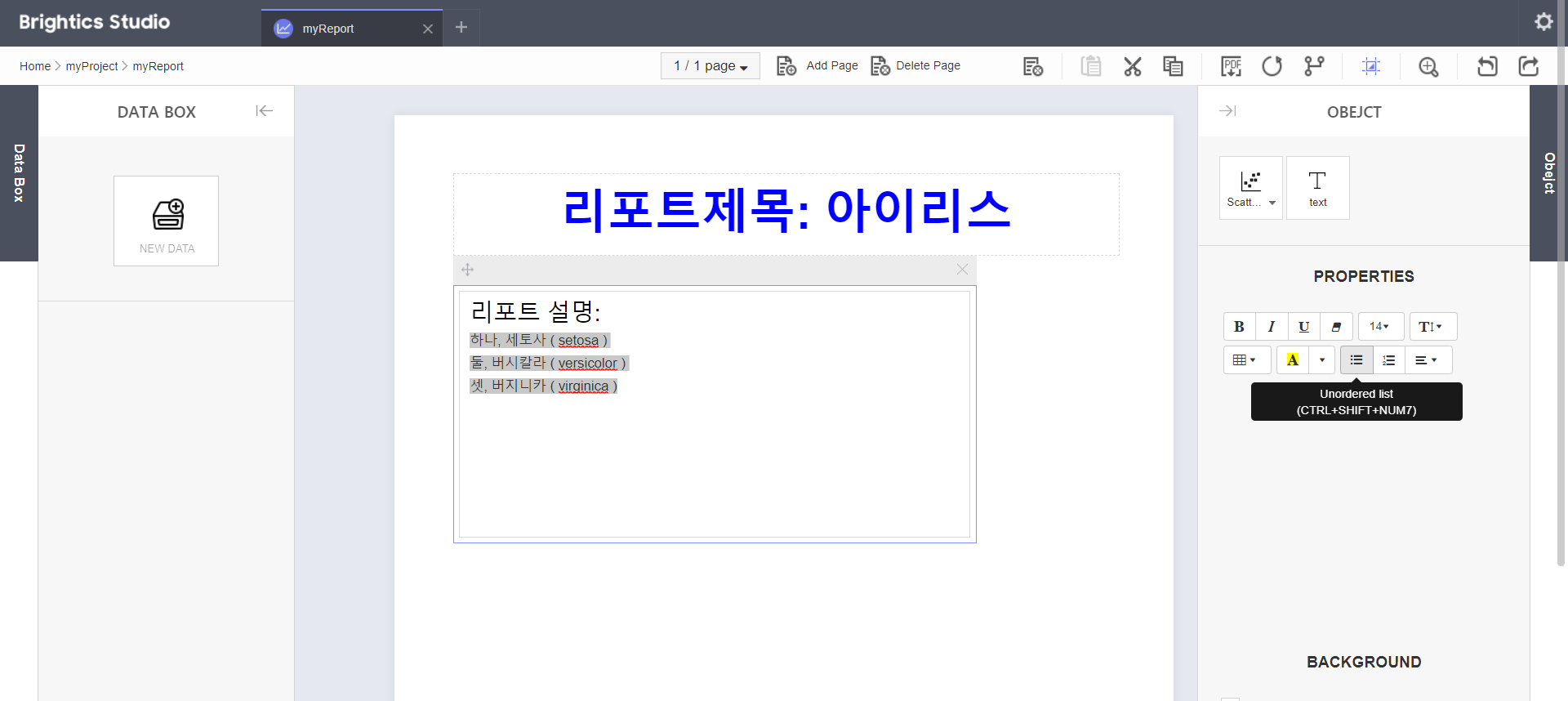
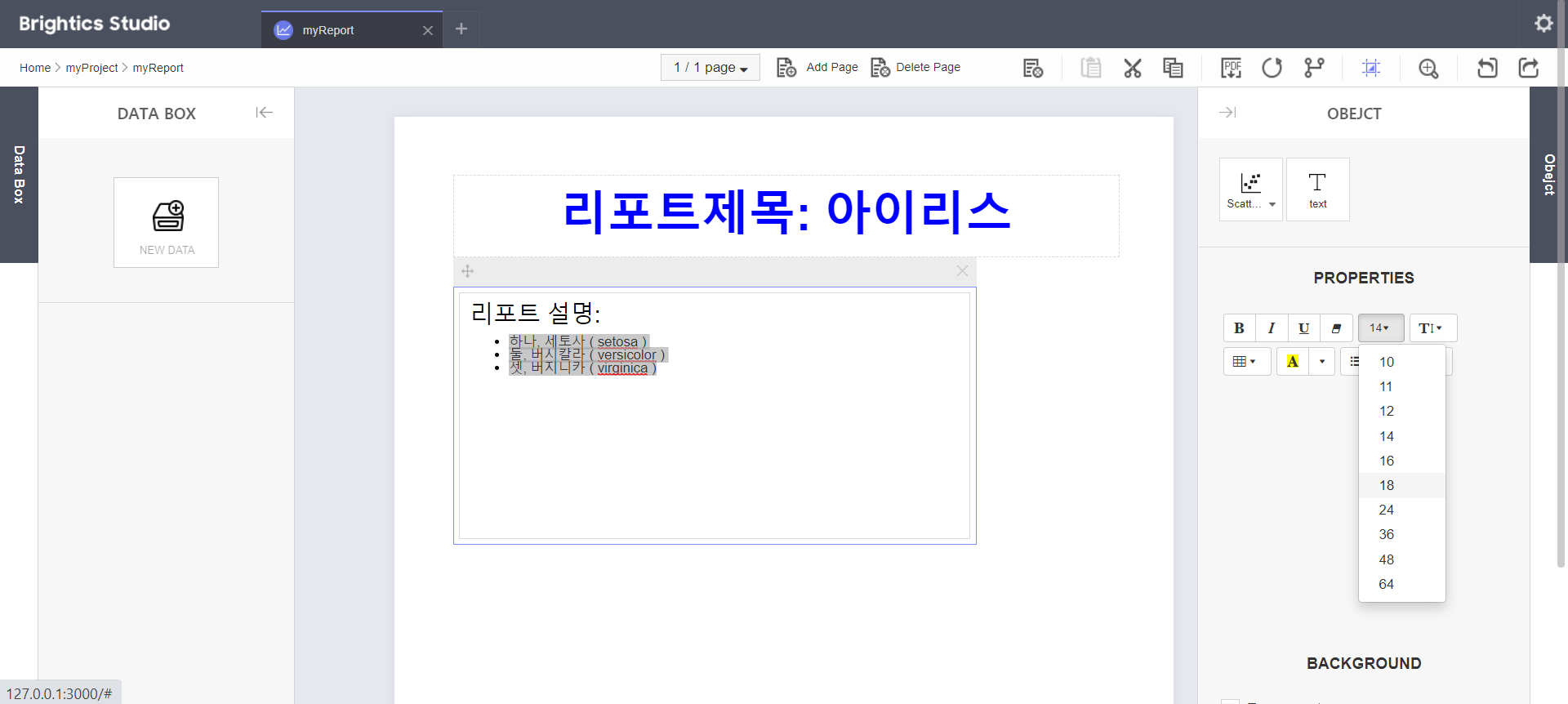
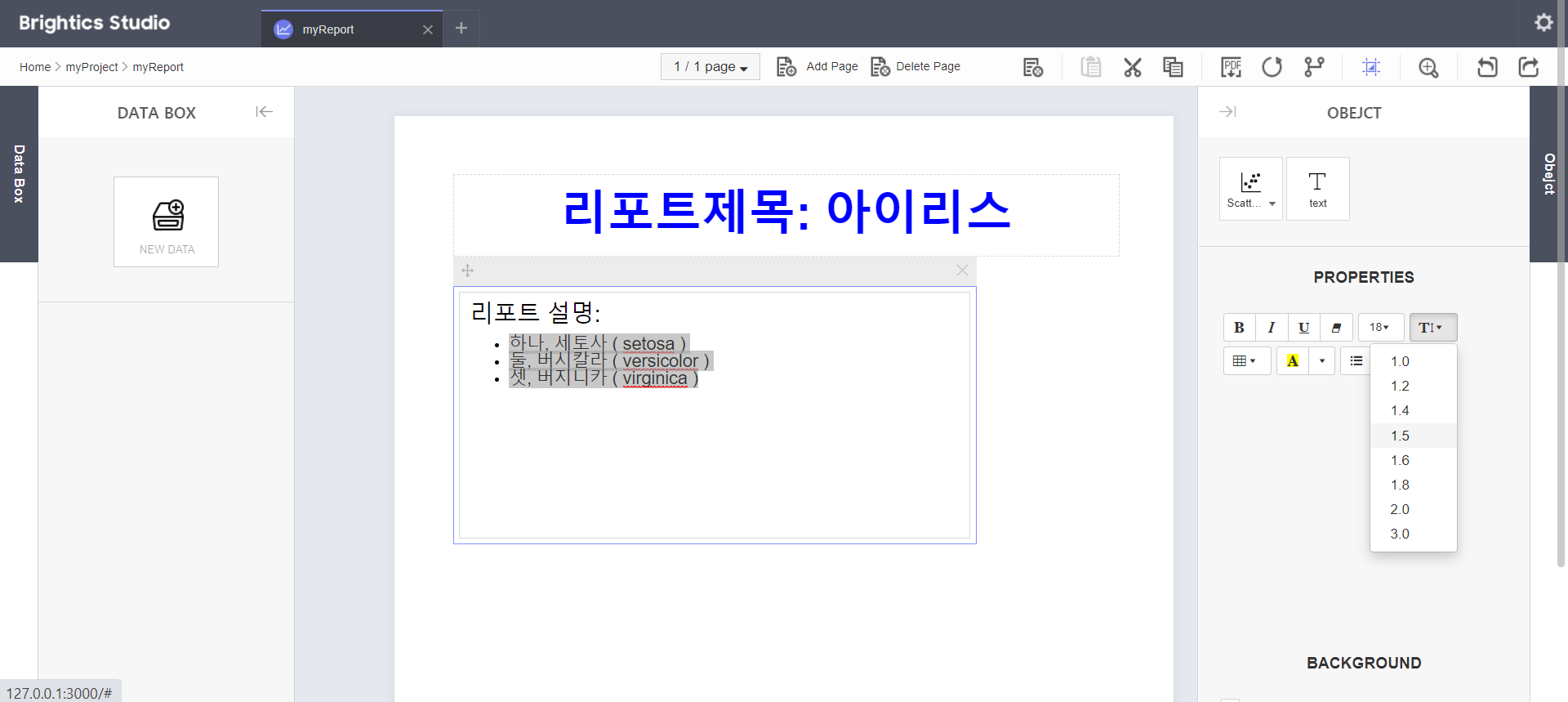
5. Text 창의 크기를 조절하고 원하는 위치로 이동시킵니다.
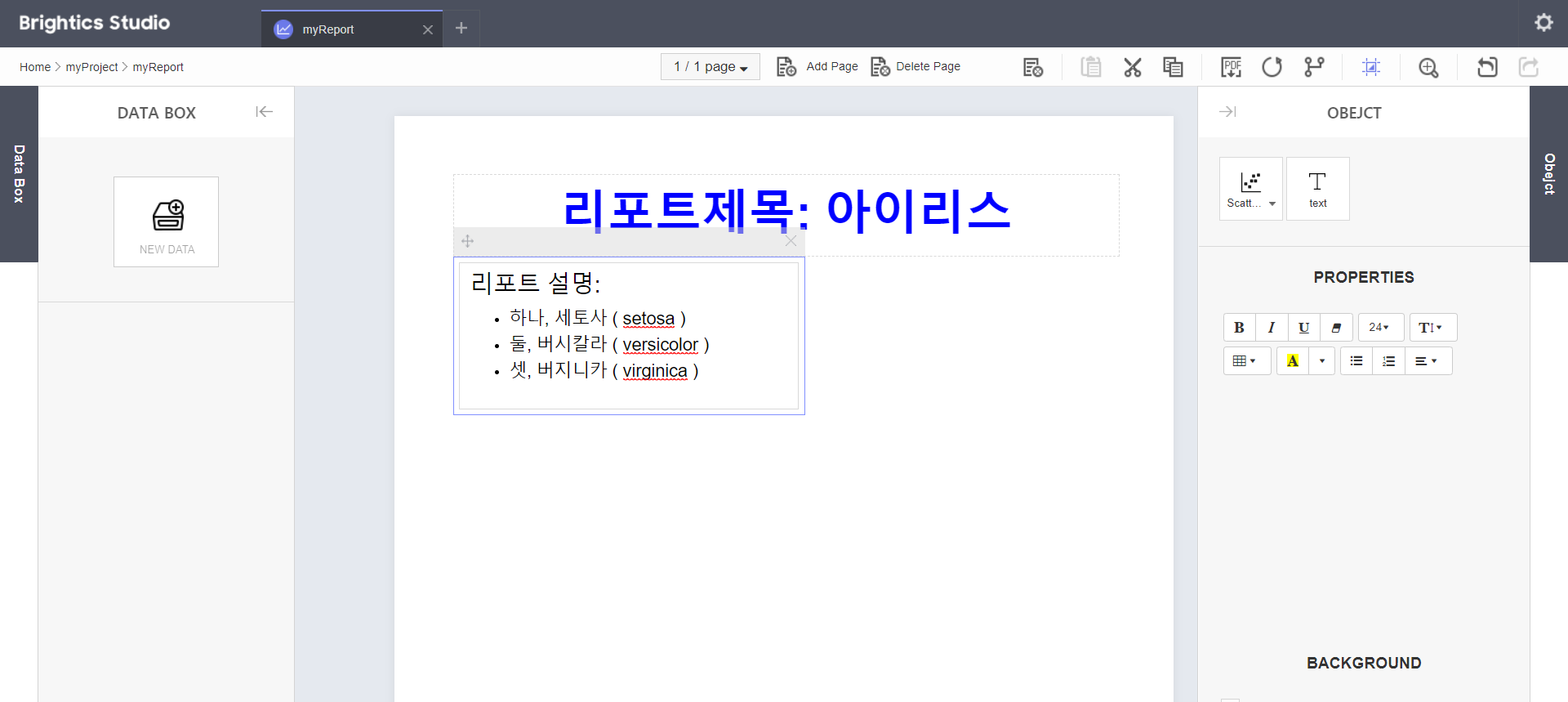
■ Image 파일 삽입하기
1. 리포트에 이미지를 삽입할 수 있는 Text 창을 생성하기 위해서 OBJECT 탭의 text 버튼을 클릭합니다.
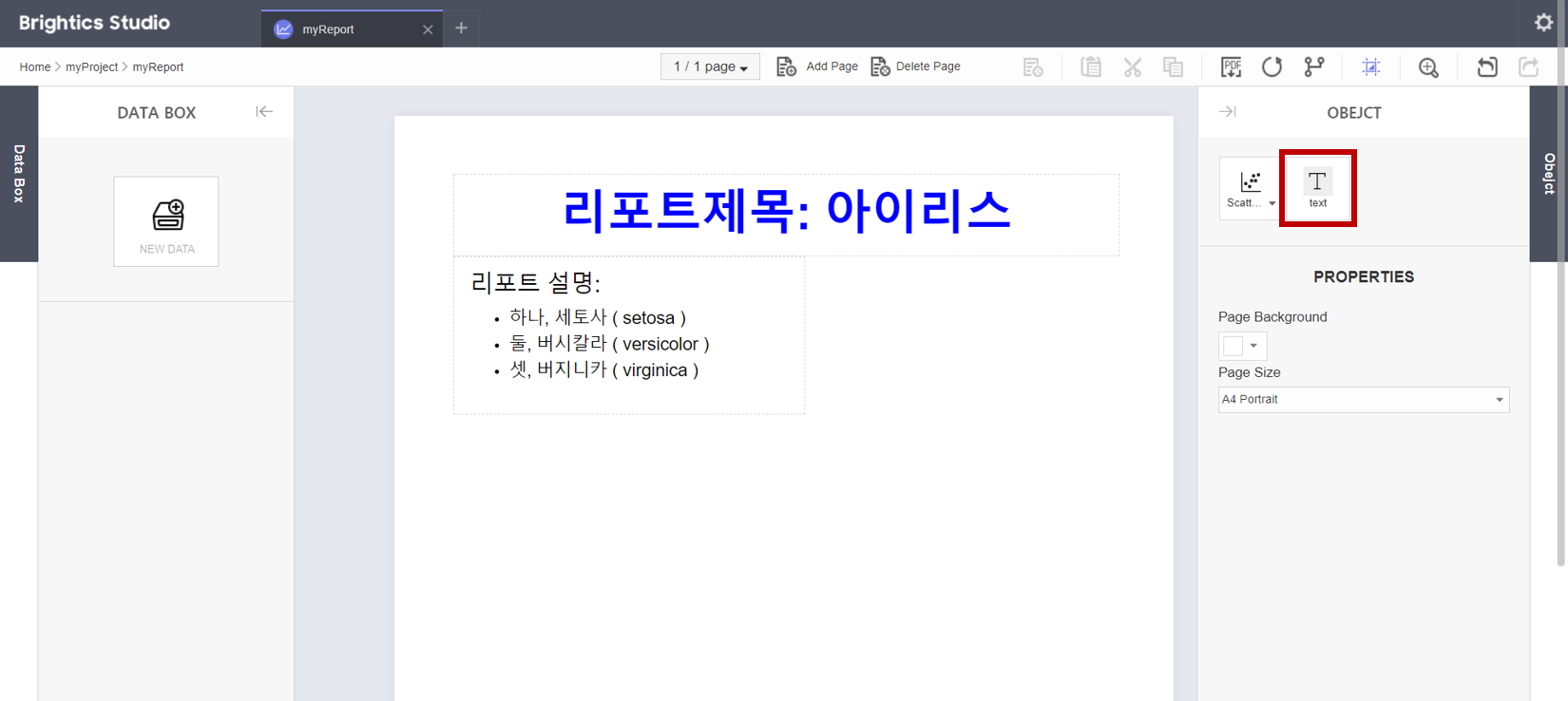
2. Text 창의 크기를 조절하고 원하는 위치로 이동시킵니다.
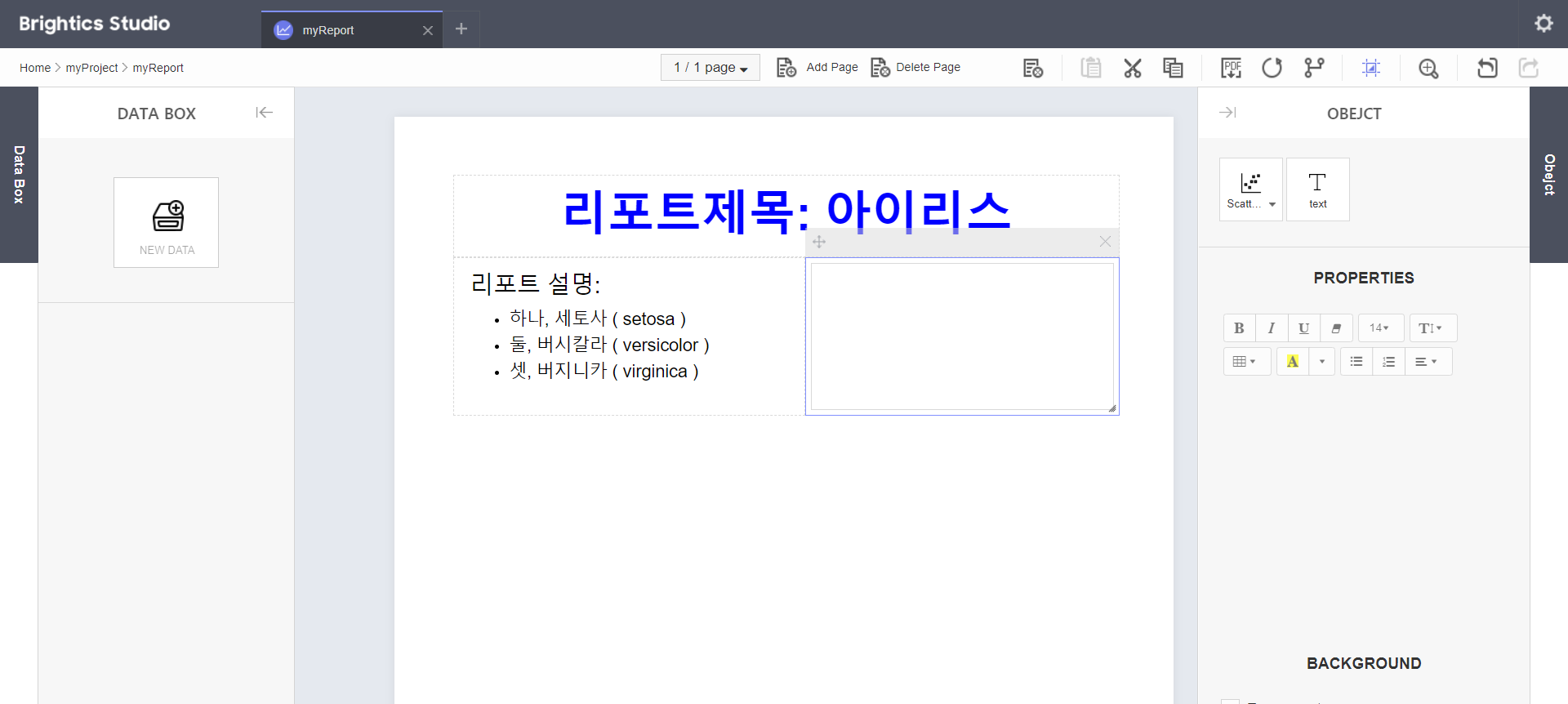
3. 크롬 브라우저에서 'iris'를 구글 이미지 검색하여 원하는 이미지를 선택합니다.
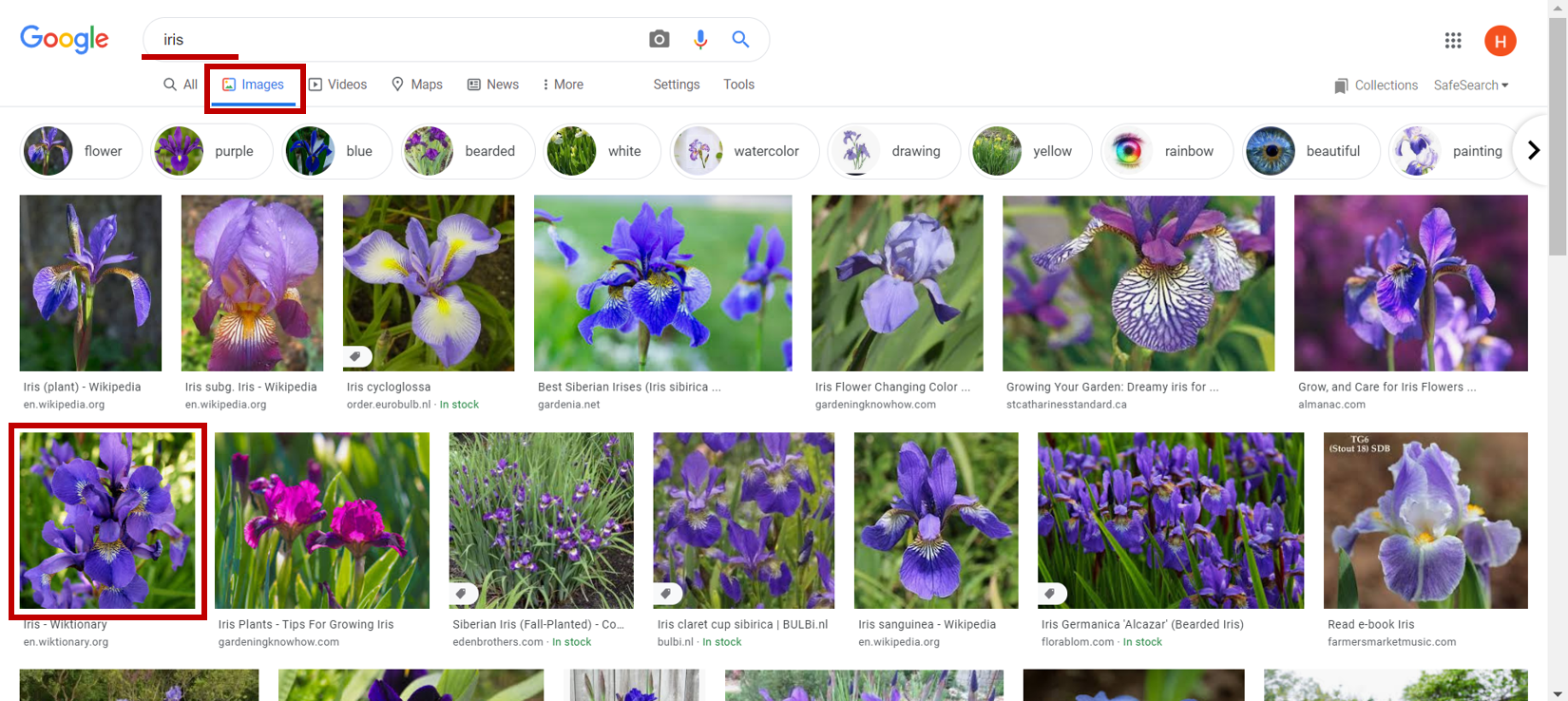
4. 선택한 이미지의 마우스 오른쪽 버튼을 클릭하여 이미지 복사를 선택합니다.
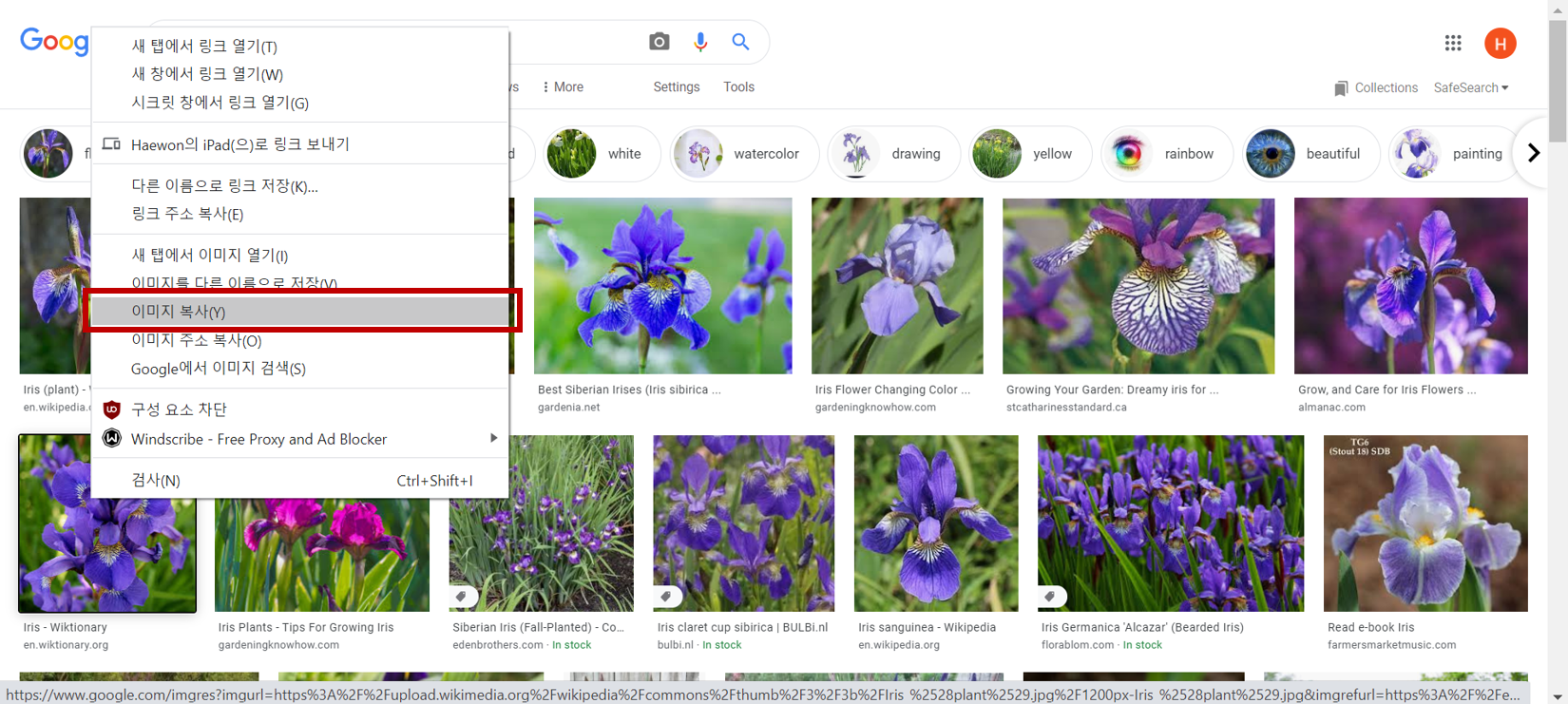
5. Ctrl + V를 눌러서 복사한 이미지를 붙여넣고 크기를 조정합니다.
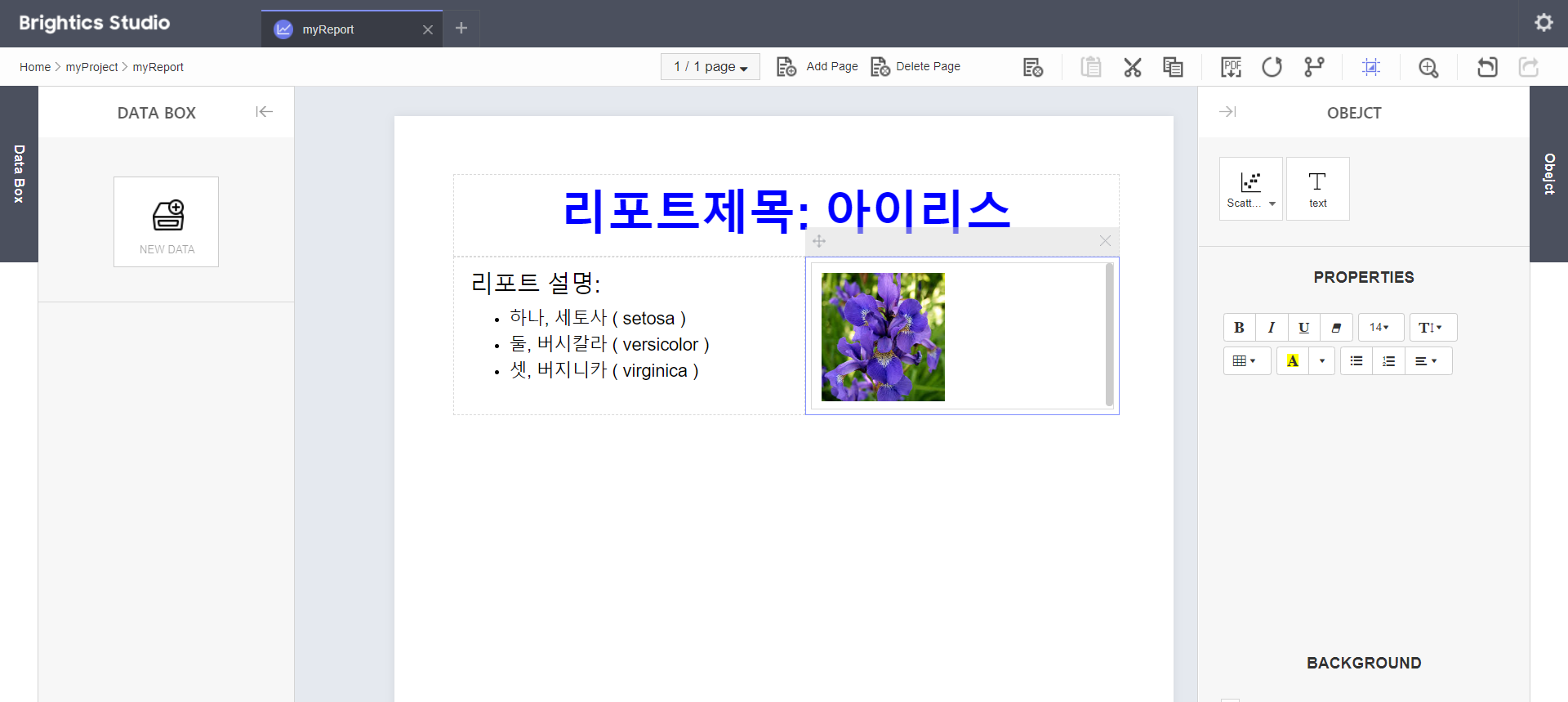
6. Brightics에서 Report의 Text 창은 Copy & Paste 기능이 작동한다는 점을 확인할 수 있습니다.
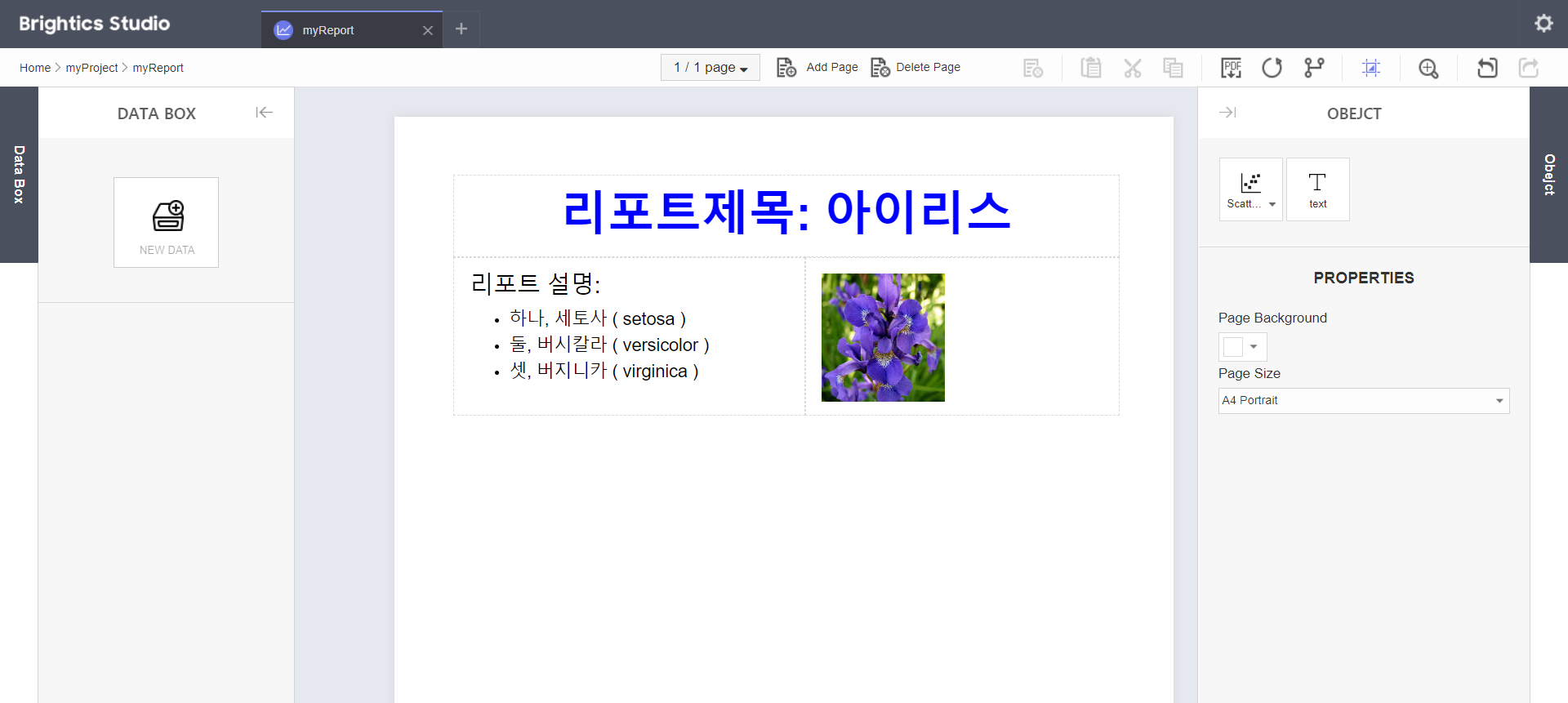
■ Data 파일 읽어오기 1 - Repository에서 가져온 Data
1. Repository에서 데이터 파일을 읽어오기 위해서 DATA BOX 탭의 NEW DATA 버튼을 클릭합니다.
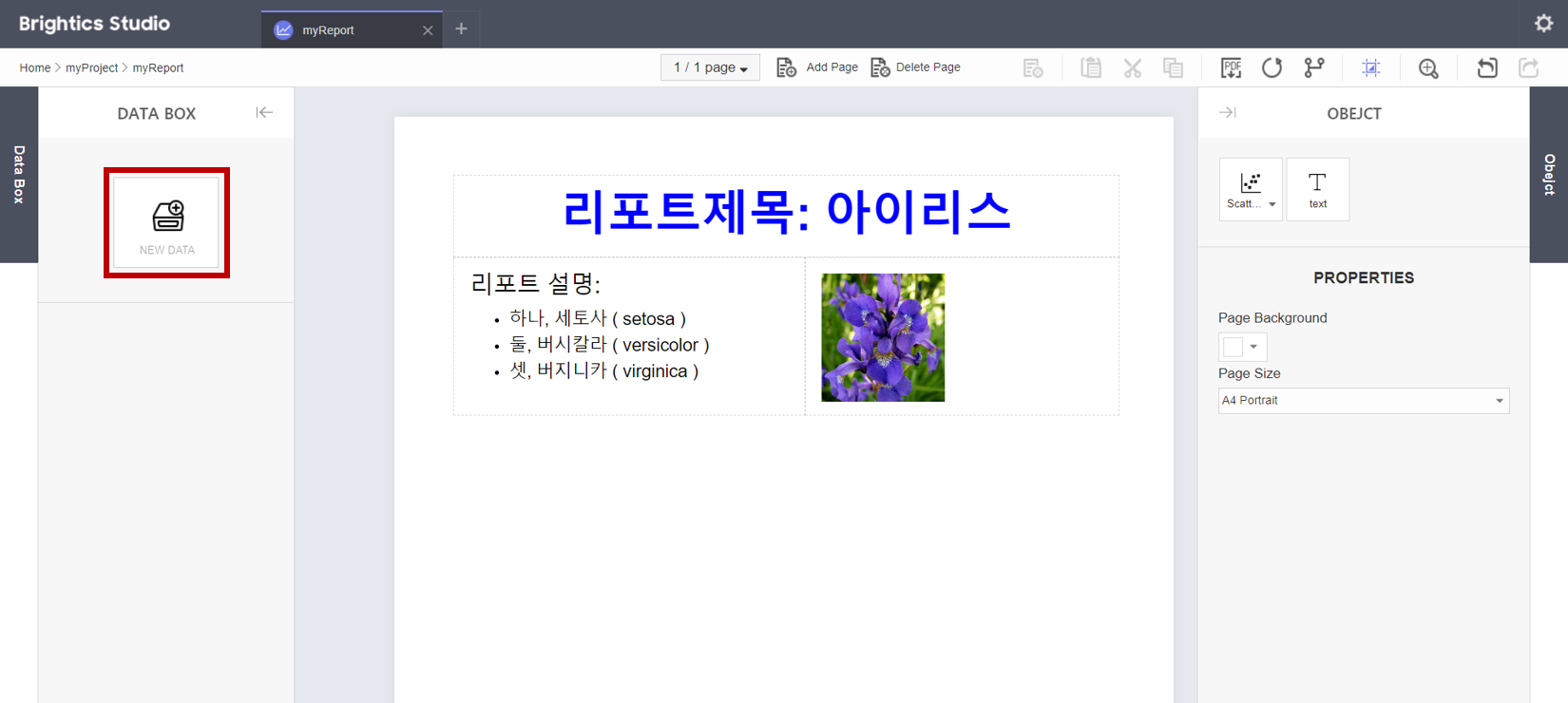
2. New Data 팝업창이 뜨면, sample_iris.csv를 찾아 선택하여 Path로 정해진 것을 확인한 후 OK 버튼을 클릭합니다.
※ Model에서 Load 함수의 경로 지정과 동일한 방식
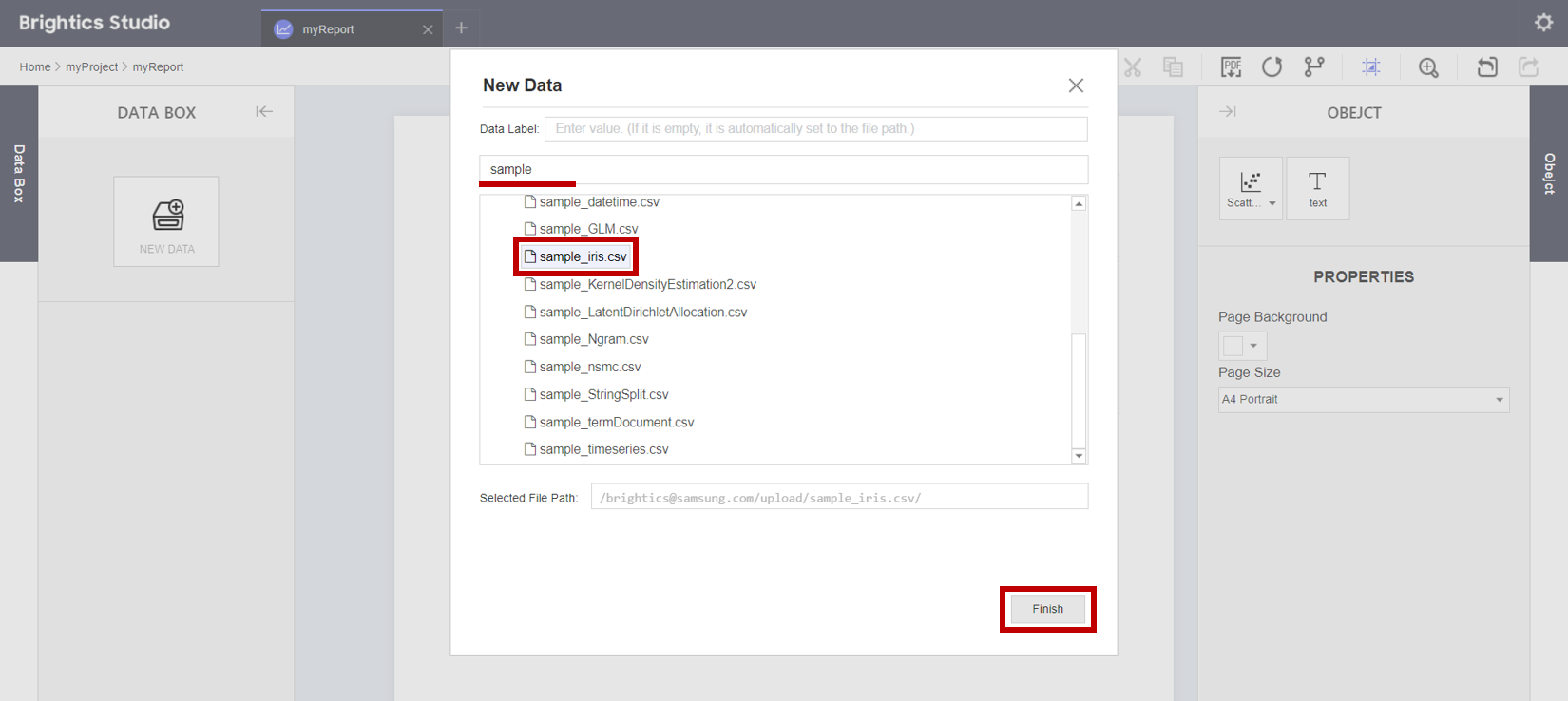
3. 데이터 파일이 로드되어 DATA BOX에 보관되면 새롭게 생성된 Table 버튼을 클릭합니다.
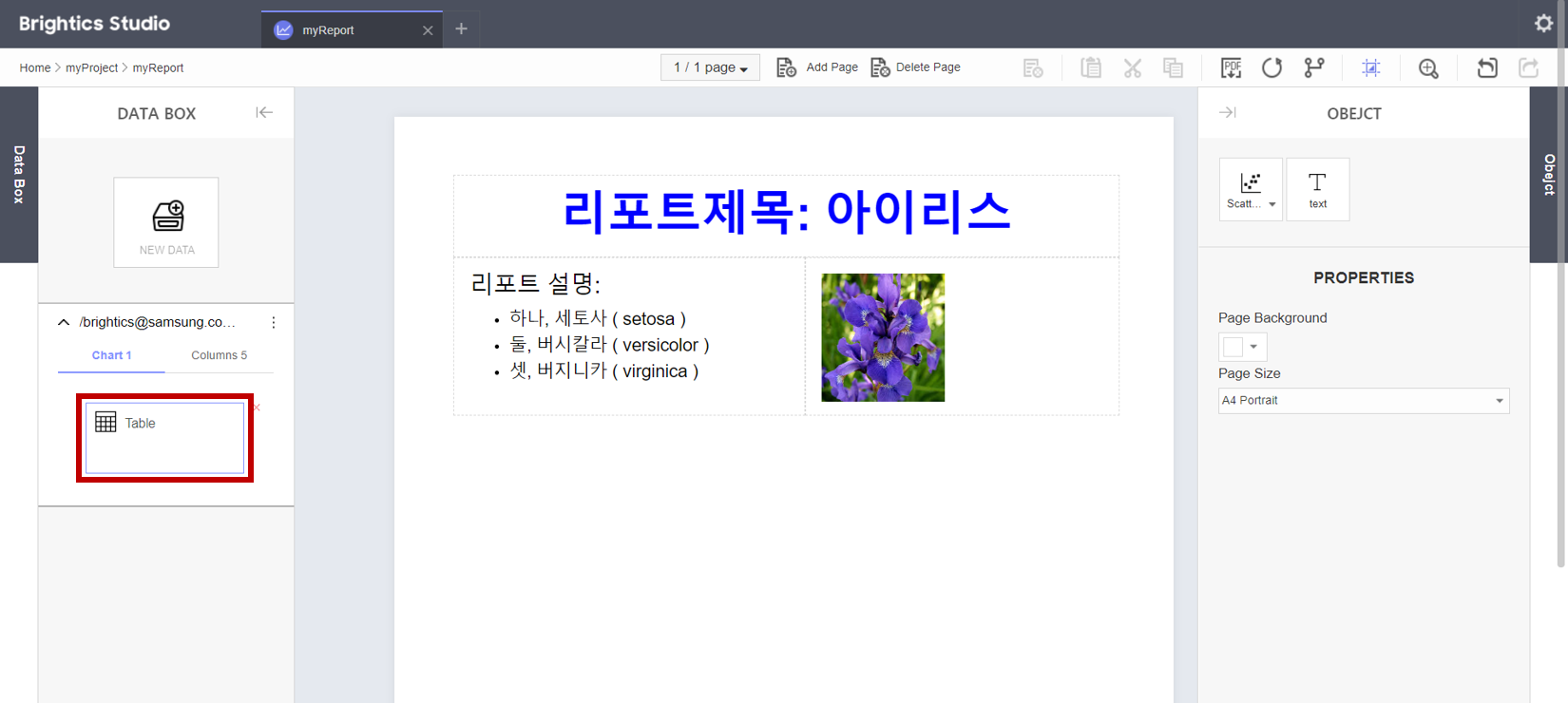
4. Table이 Report로 보내진 것을 확인한 후에 다시 한번 Table 버튼을 클릭합니다.
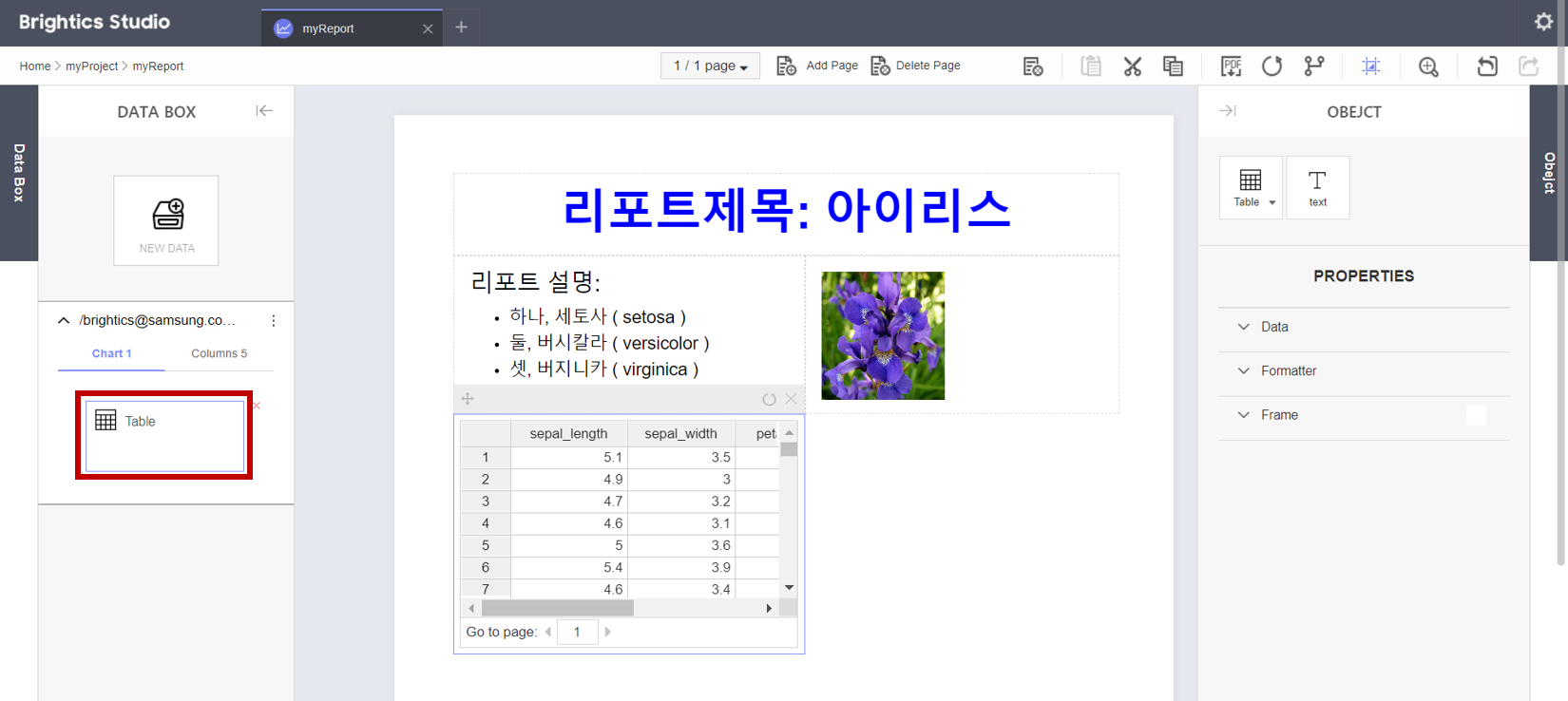
5. 동일한 데이터 Table 2개가 Report로 보내진 것을 확인할 수 있습니다.
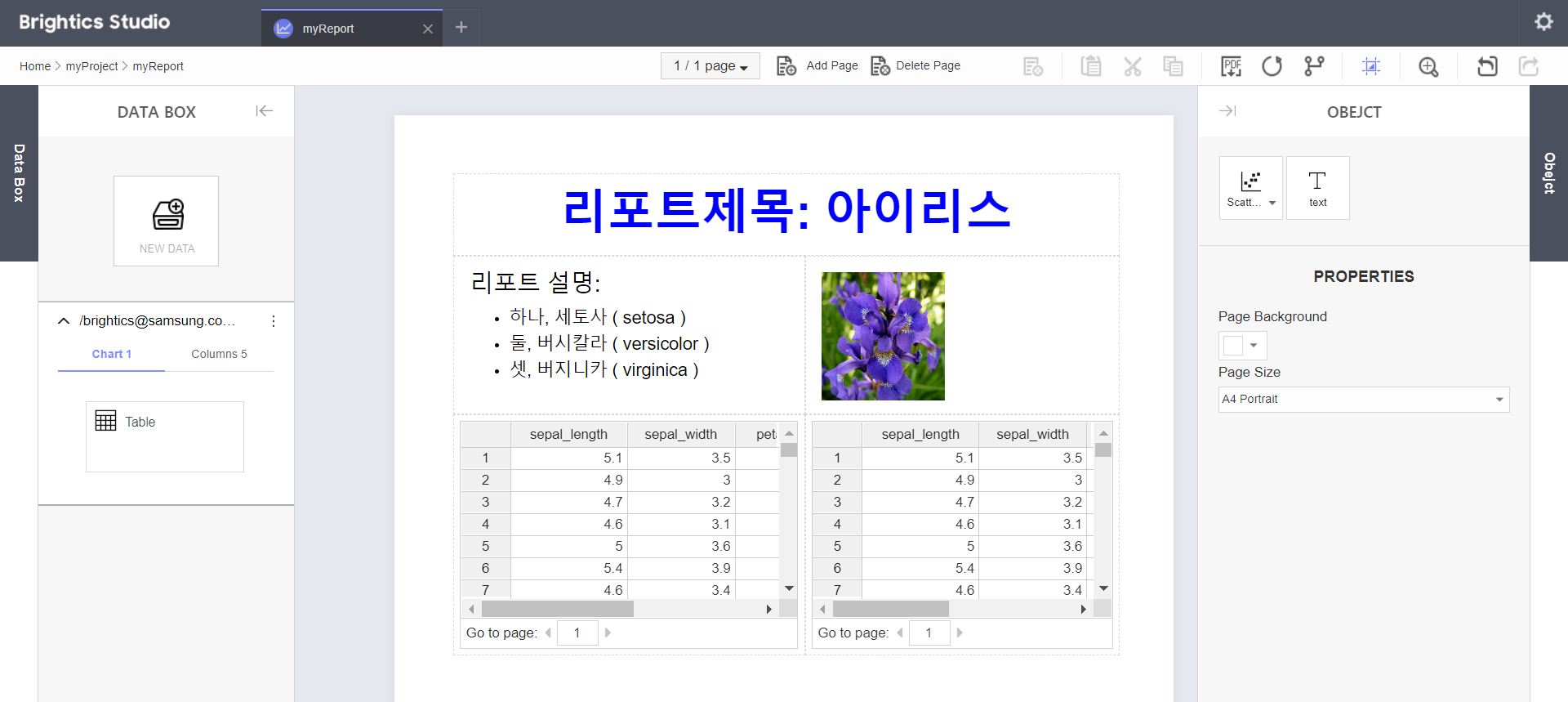
6. Table을 선택하면 PROPERTIES 탭이 Data, Formatter, Frame으로 활성화된 것을 확인한 후에 Data를 클릭합니다.
※ Model에서 Chart Settings과 동일한 방식
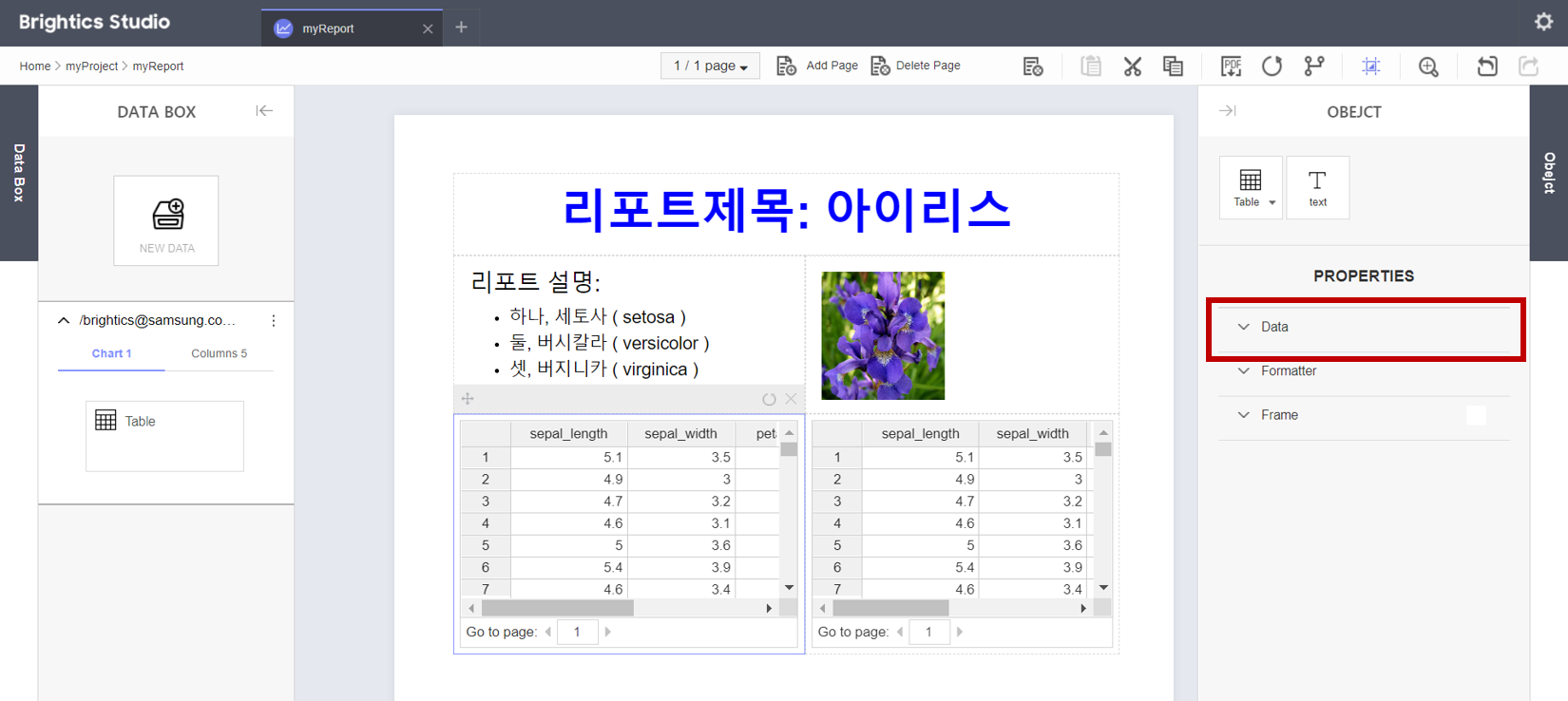
7. 차트 모양을 변환하기 위해서 Chart Type 옵션에서 Table 버튼을 클릭합니다.
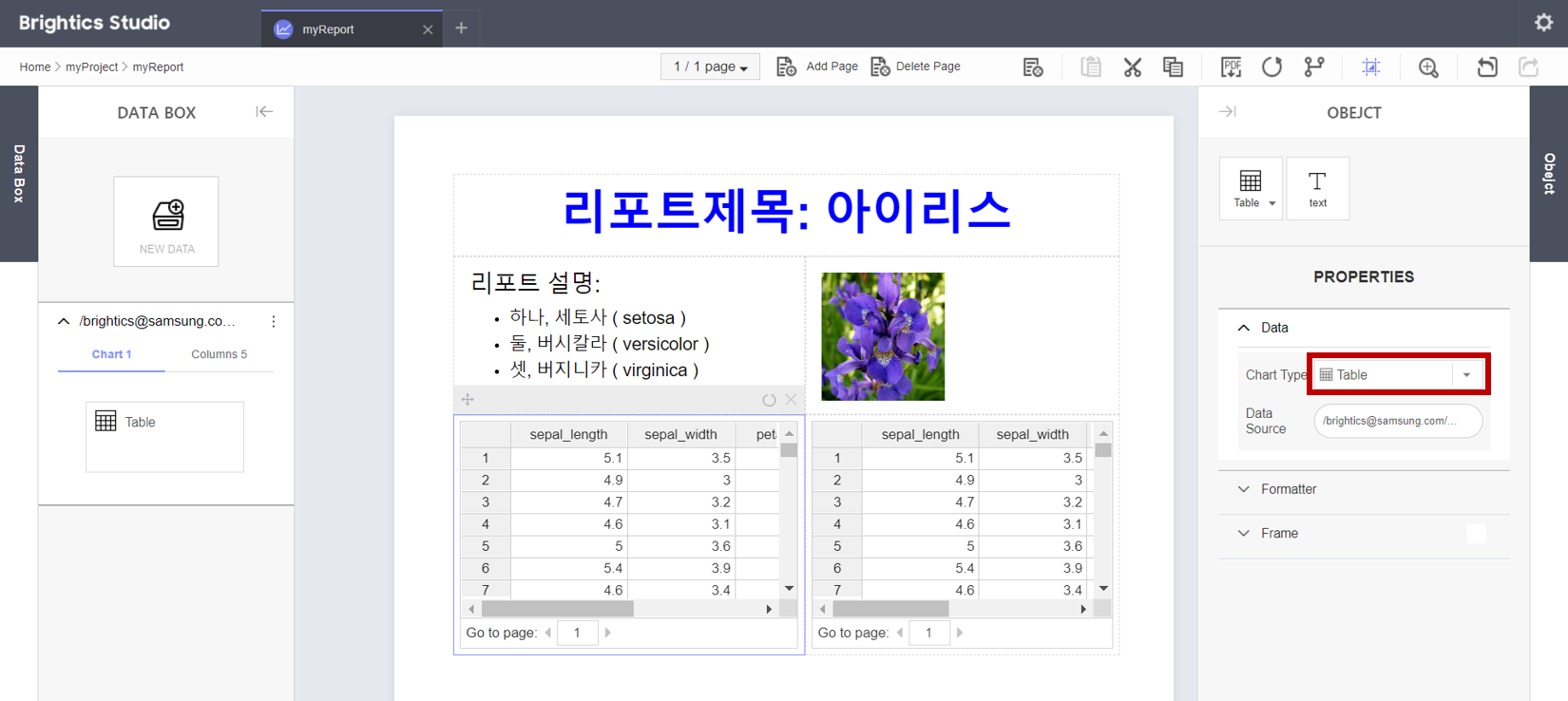
8. Pie 차트 형태로 변환하기 위해서 Chart Type으로 Pie 버튼을 클릭합니다.
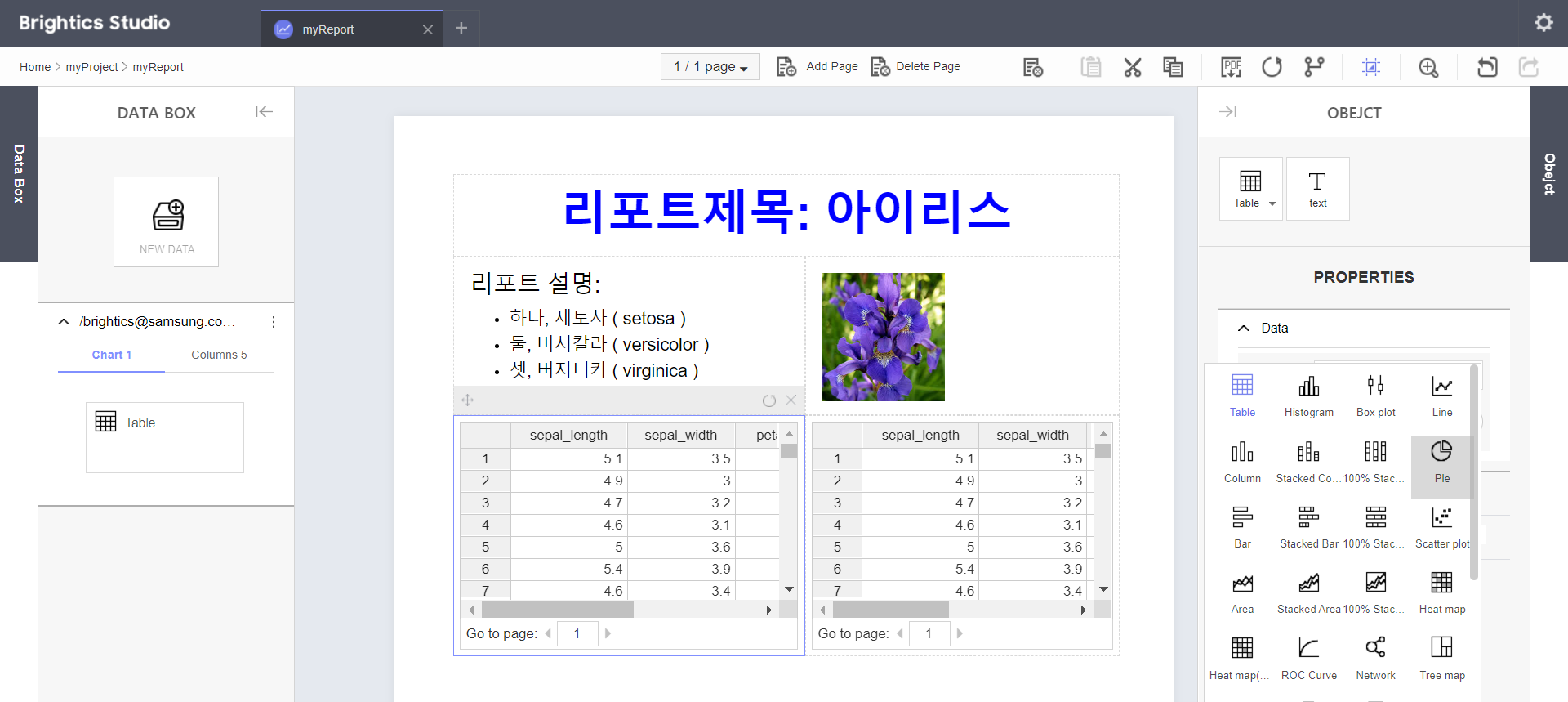
9. 차트 색깔을 구분하기 위해서 Color By 옵션에서 Select Column 버튼을 클릭합니다.
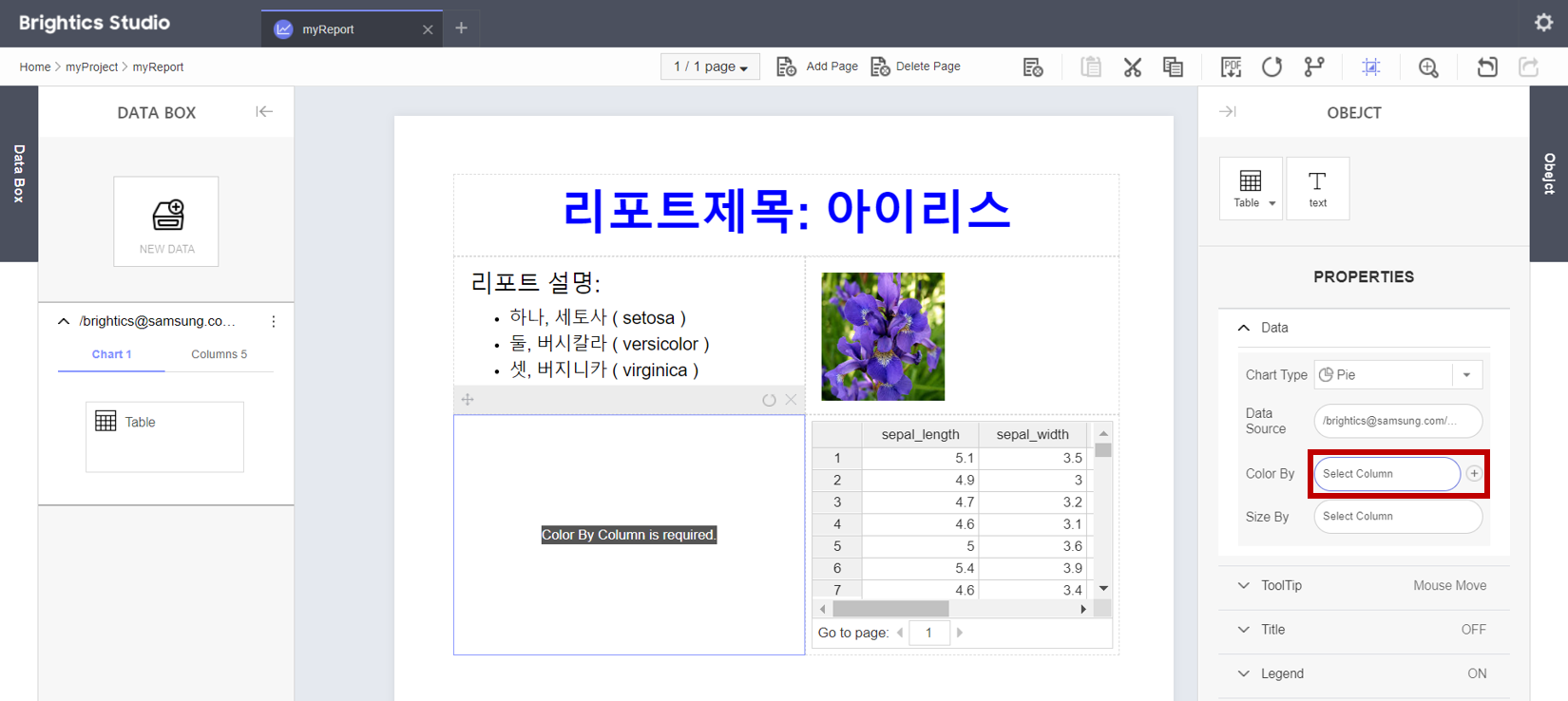
10. 종별로 차트 색깔을 구분하기 위해서 Color By 옵션에서 species를 선택합니다.
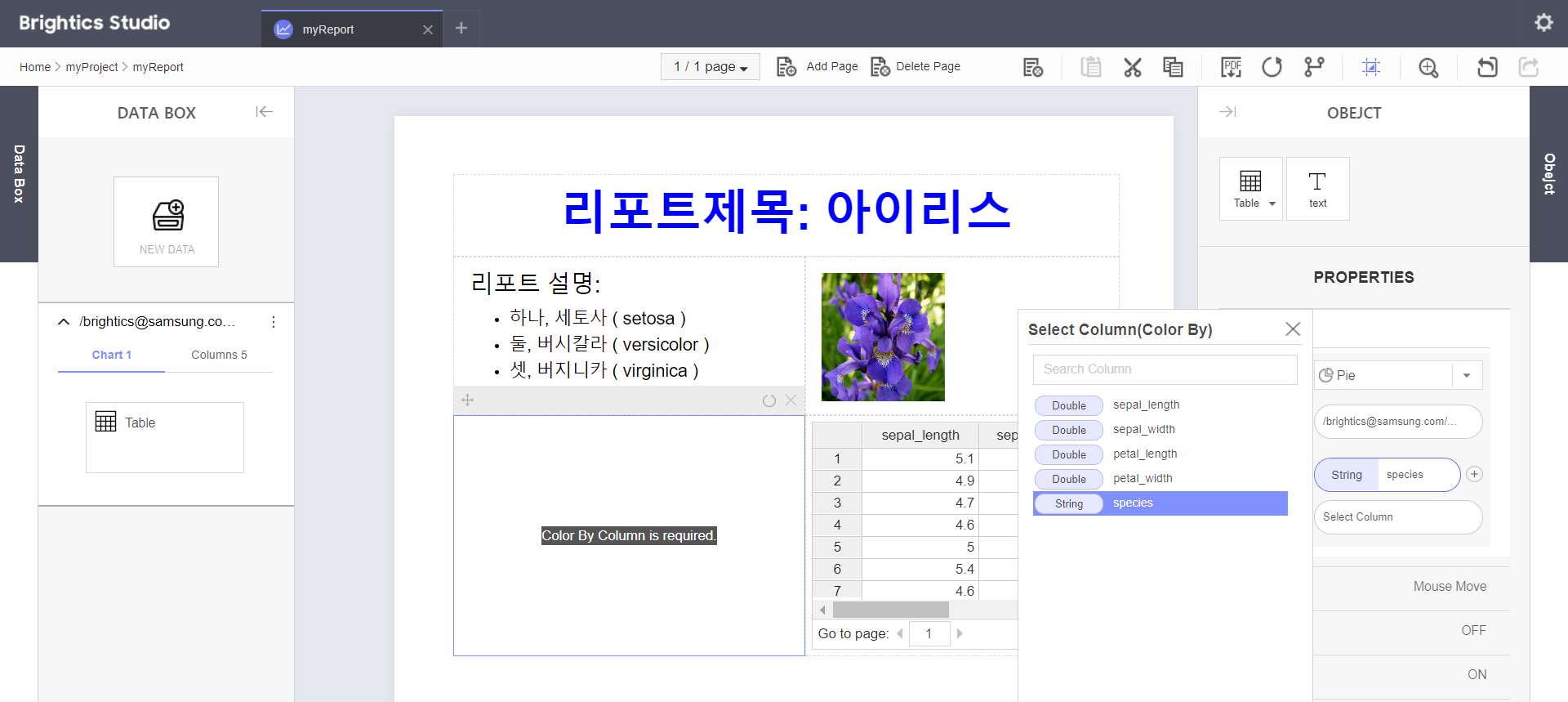
11. 데이터가 Pie 차트 형태로 보여집니다.
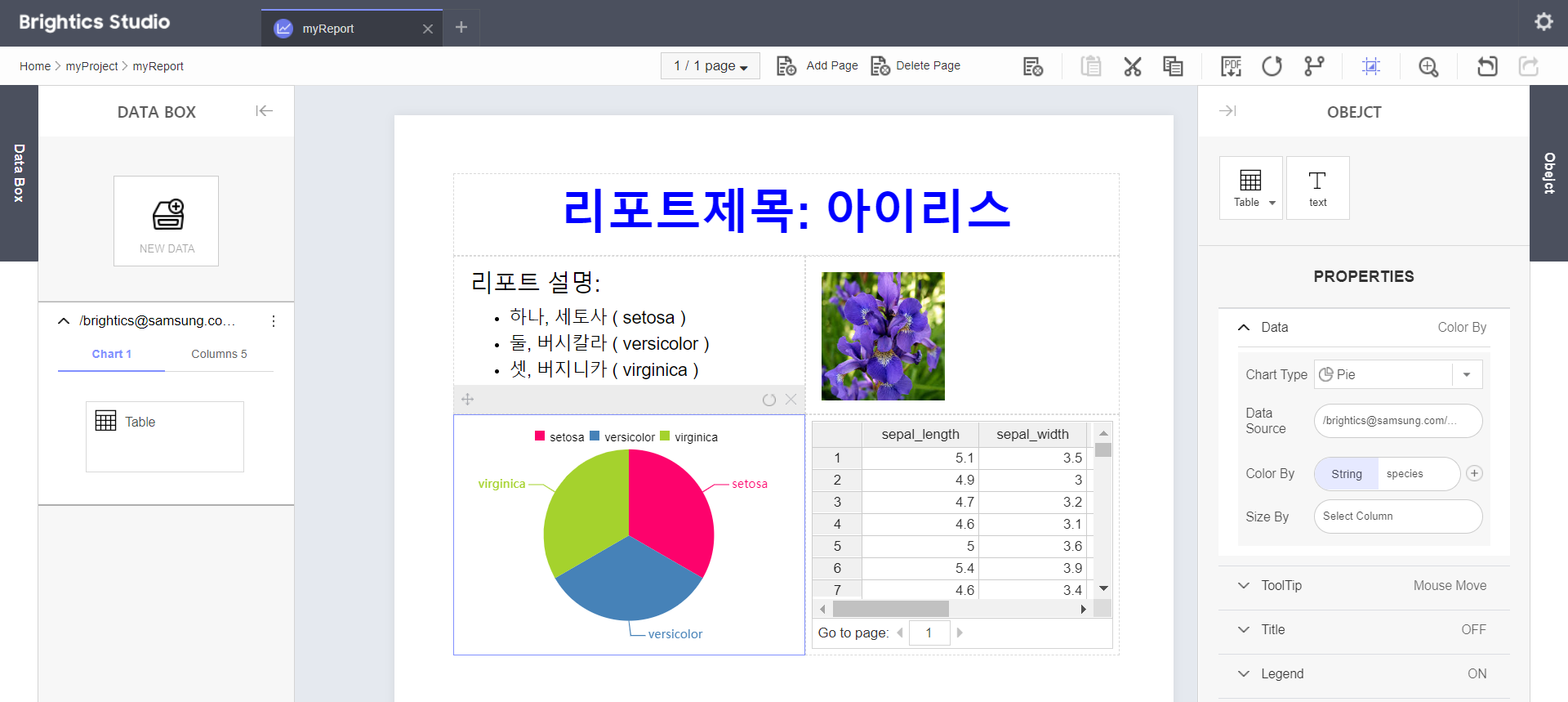
■ Data 파일 읽어오기 2 - Model에서 가져온 Data
1. Model에서 데이터 파일을 읽어오기 위해서 Project View로 이동하기 위한 Brightics Studio 로고 버튼을 클릭합니다.
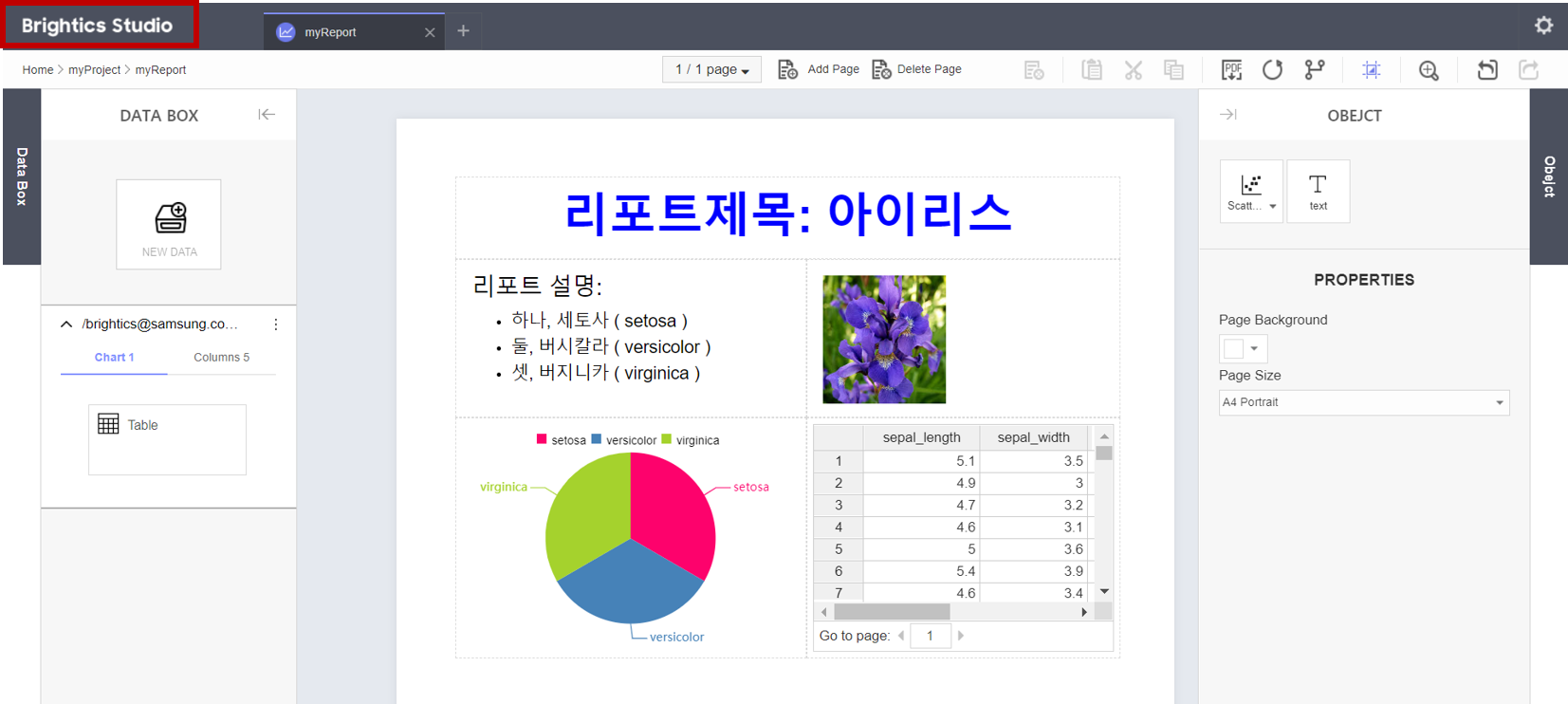
2. Project View에 있는 Models와 Reports 2가지 탭 중에서 Models 탭에 있는 myMOdel의 데이터 파일을 읽어오기 위해서 Open 버튼을 클릭합니다.
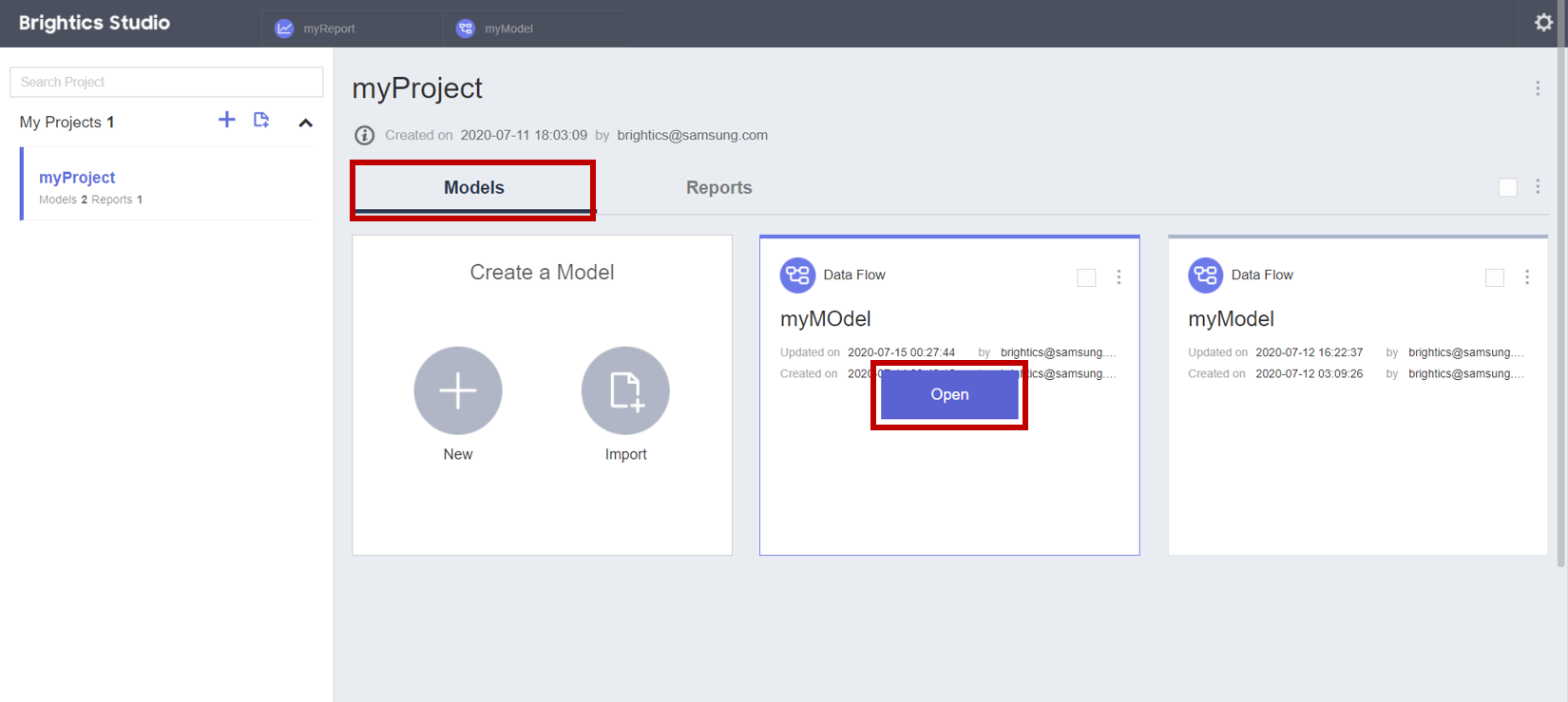
3. myMOdel의 Model View에서 차트 데이터를 리포트로 보내기 위해서 Add to Report 버튼을 클릭합니다.

4. Select Reports to Add 팝업창이 뜨면, Data Source Label을 그대로 두고 Report의 myReport를 선택한 후에 OK 버튼을 클릭합니다.
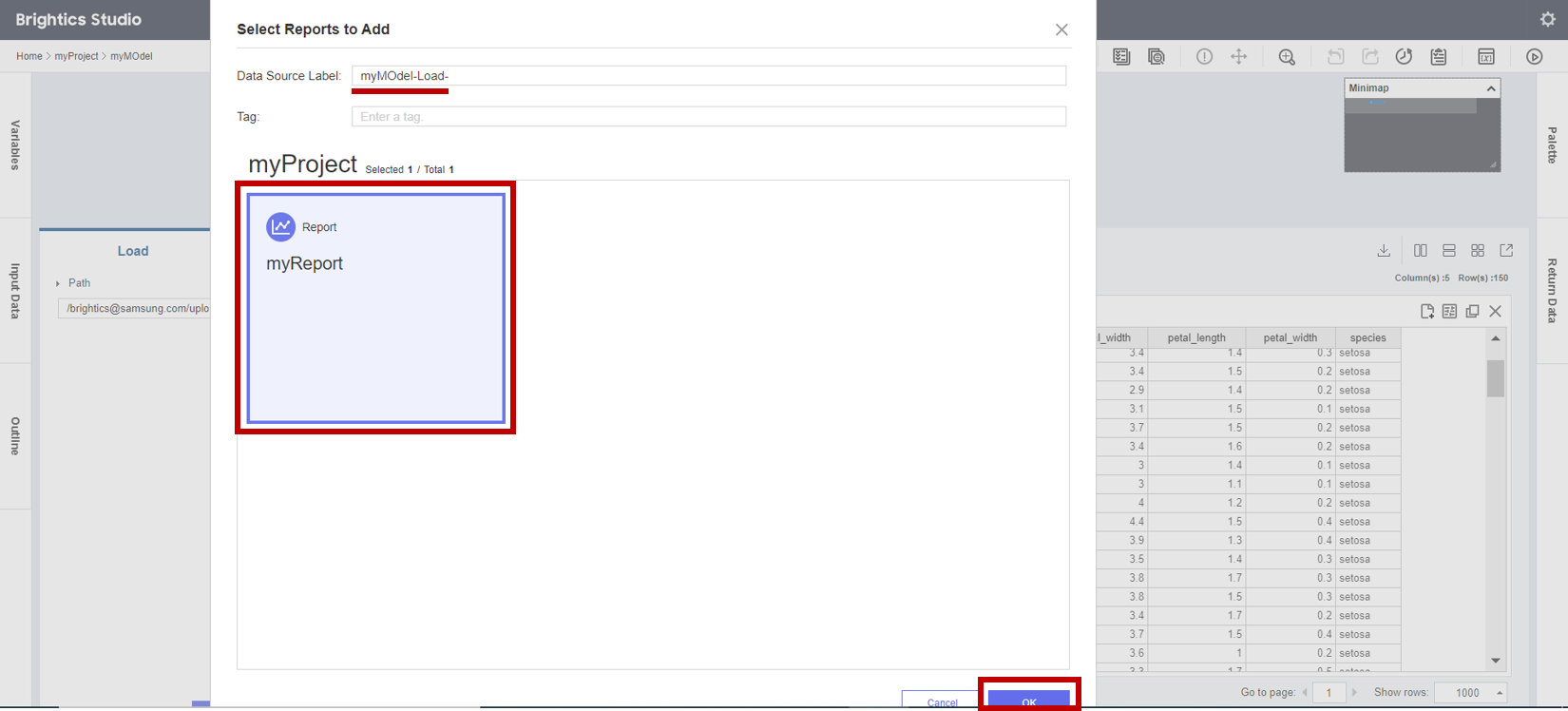
5. 팝업 안내창이 뜨면, 다시 Report View로 돌아가기 위해서 Open Report 버튼을 클릭합니다.

6. 데이터 파일이 로드되어 DATA BOX에 보관되면 새롭게 생성된 Scatter plot 버튼을 클릭합니다.
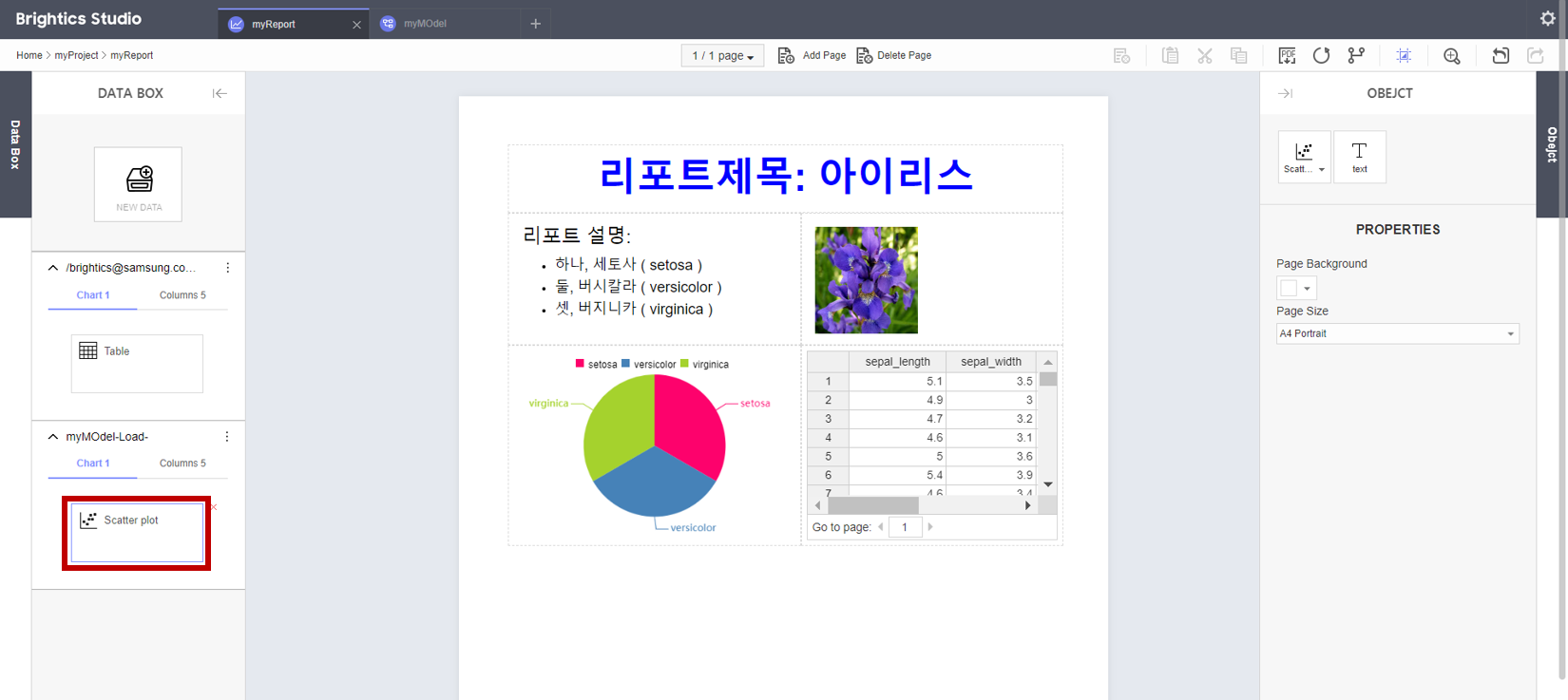
7. 데이터 Scatter plot이 Report로 보내진 것을 확인할 수 있습니다.
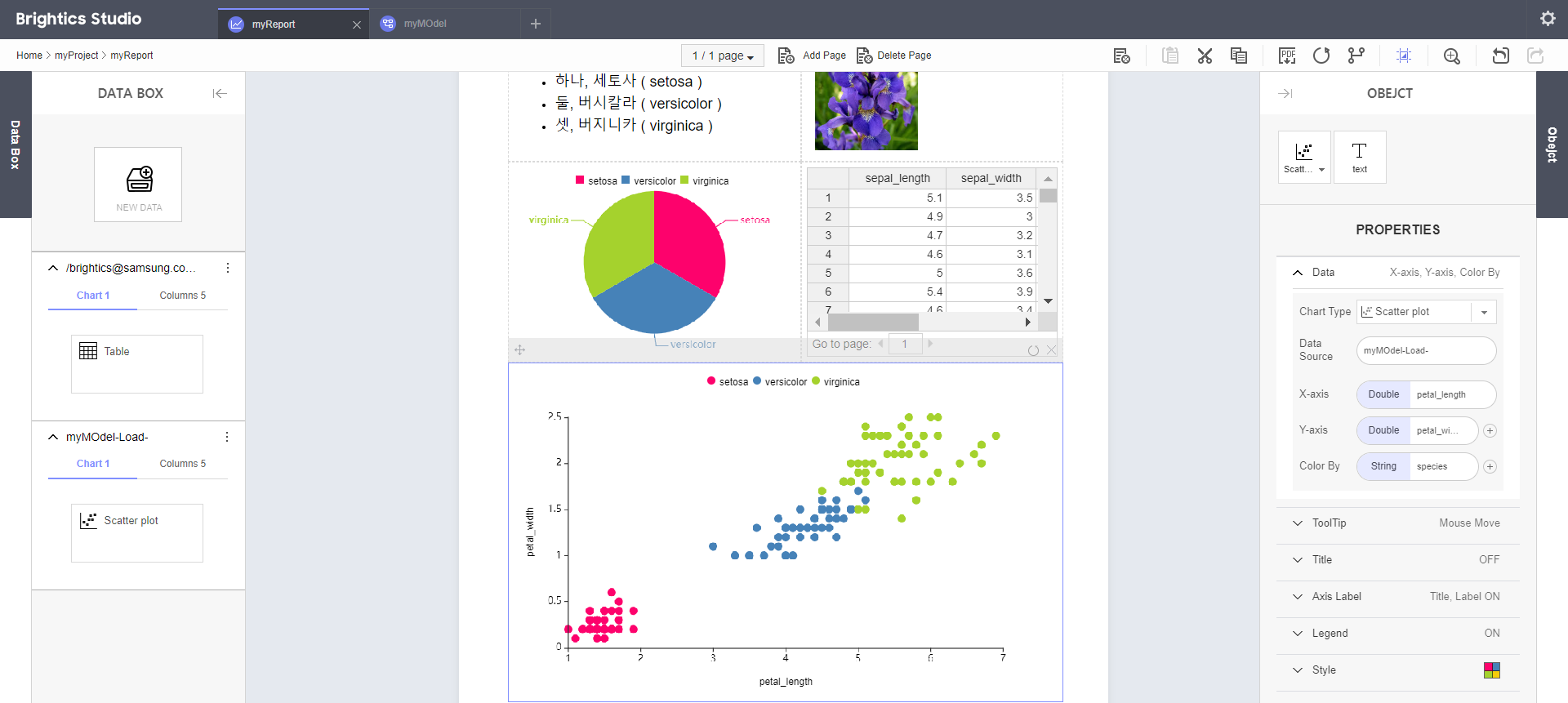
■ 완성된 Report 발행하기
1. 완성된 Report는 Export PDF 버튼을 클릭하여 PDF 발행하거나, Publish 버튼을 클릭하여 링크 발행할 수 있습니다.
웹 브라우저 상에서 Publish 하여 다른 사용자들과 완성된 Report를 공유하기 위해서 Publish 버튼을 클릭합니다.
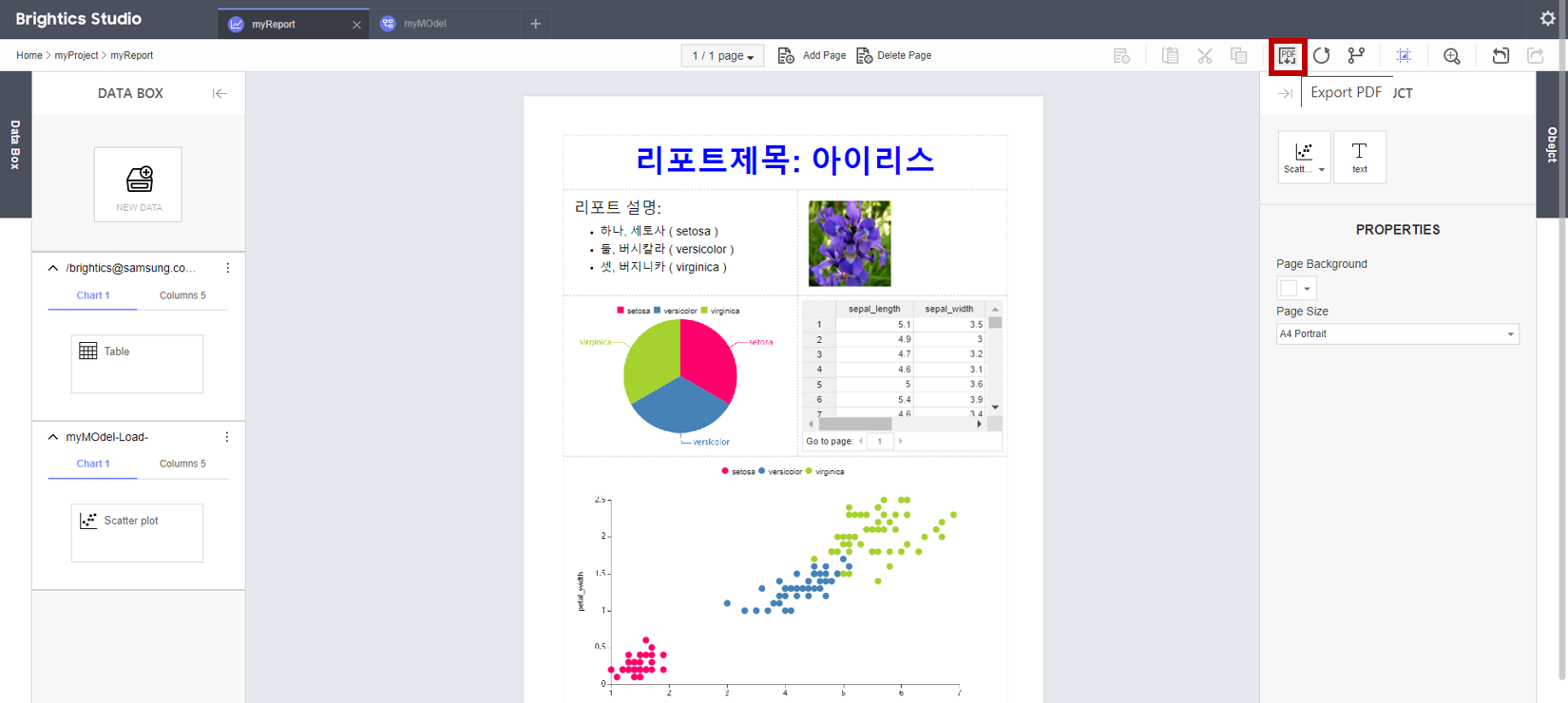
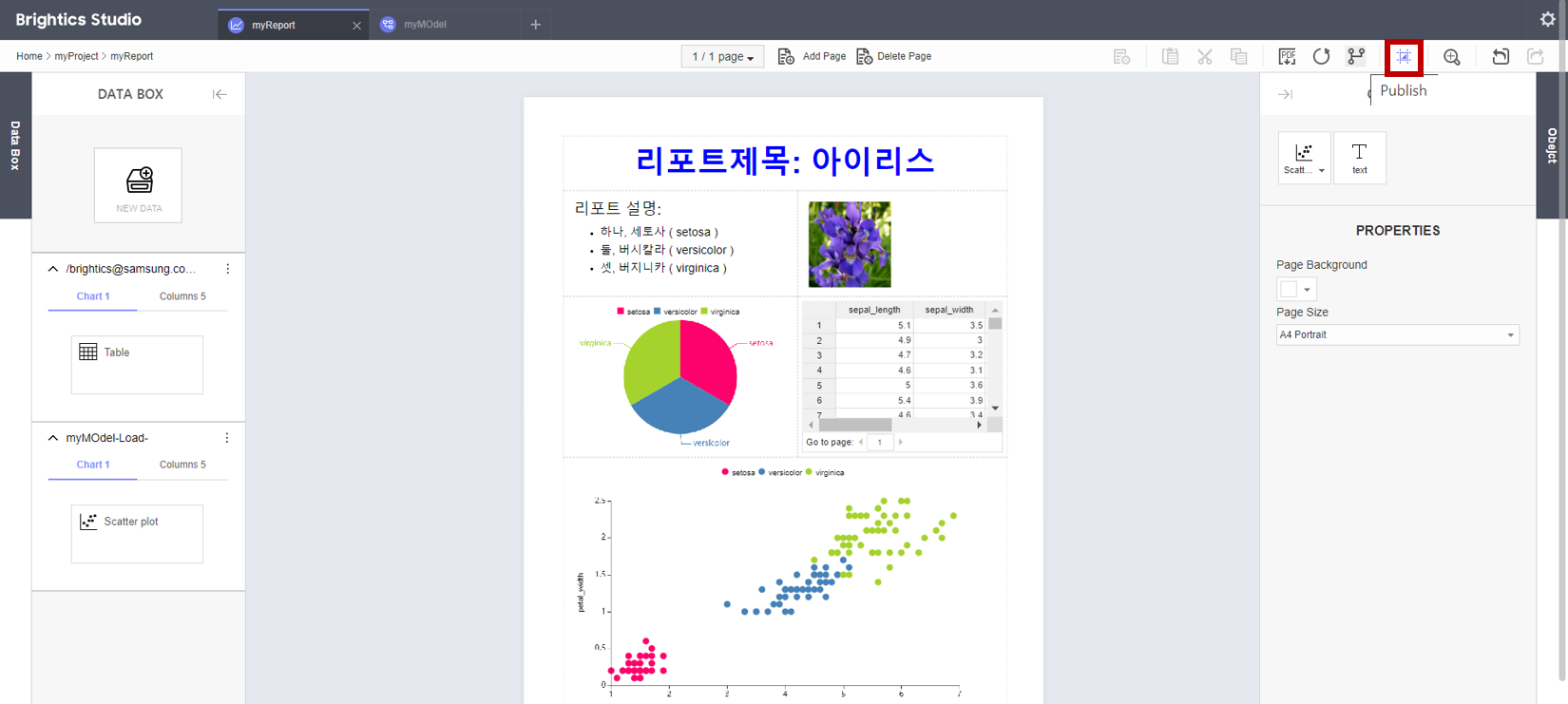
2. Publish 팝업창이 뜨면, New 버튼을 클릭합니다.
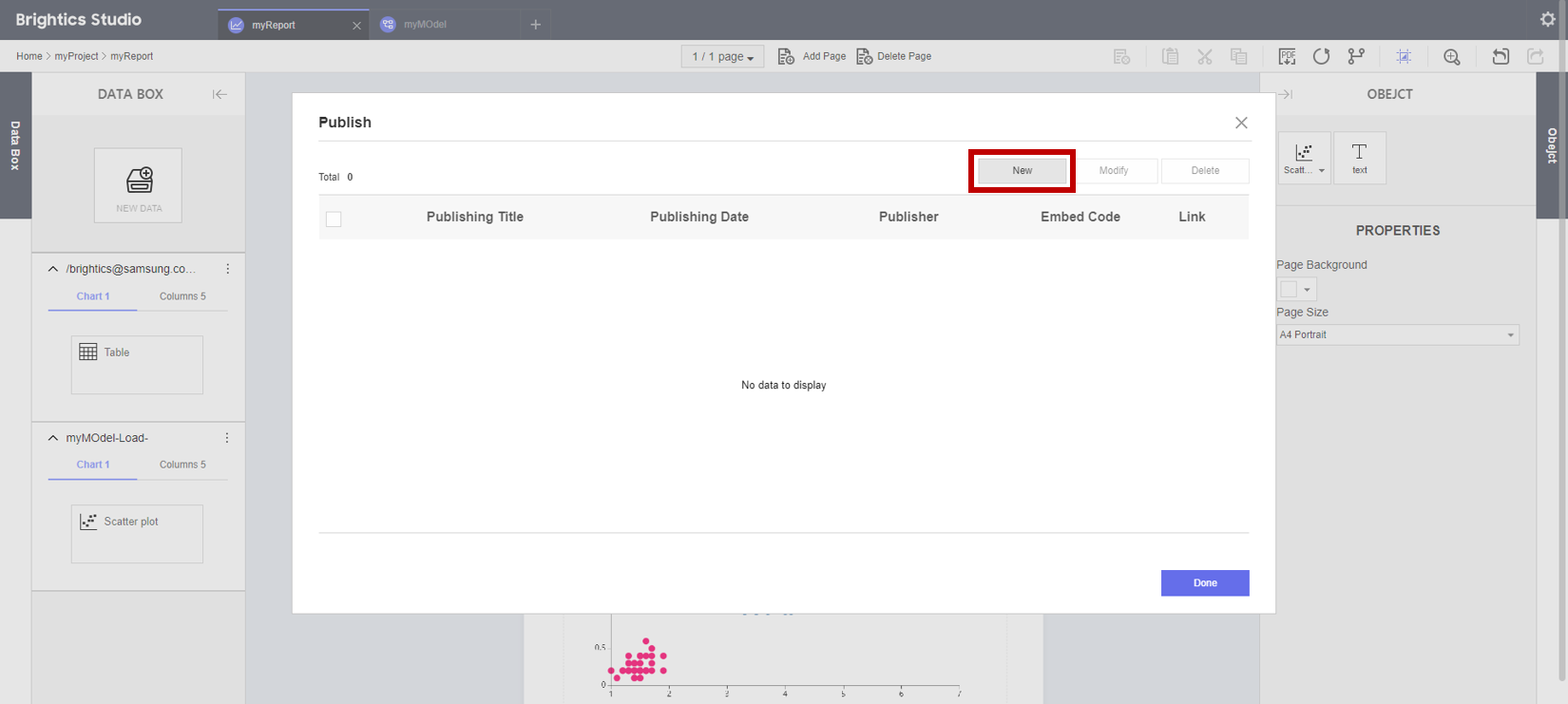
3. New Publishing 팝업창이 뜨면, Publishing Title로 '111'을 입력하고 OK 버튼을 클릭합니다.
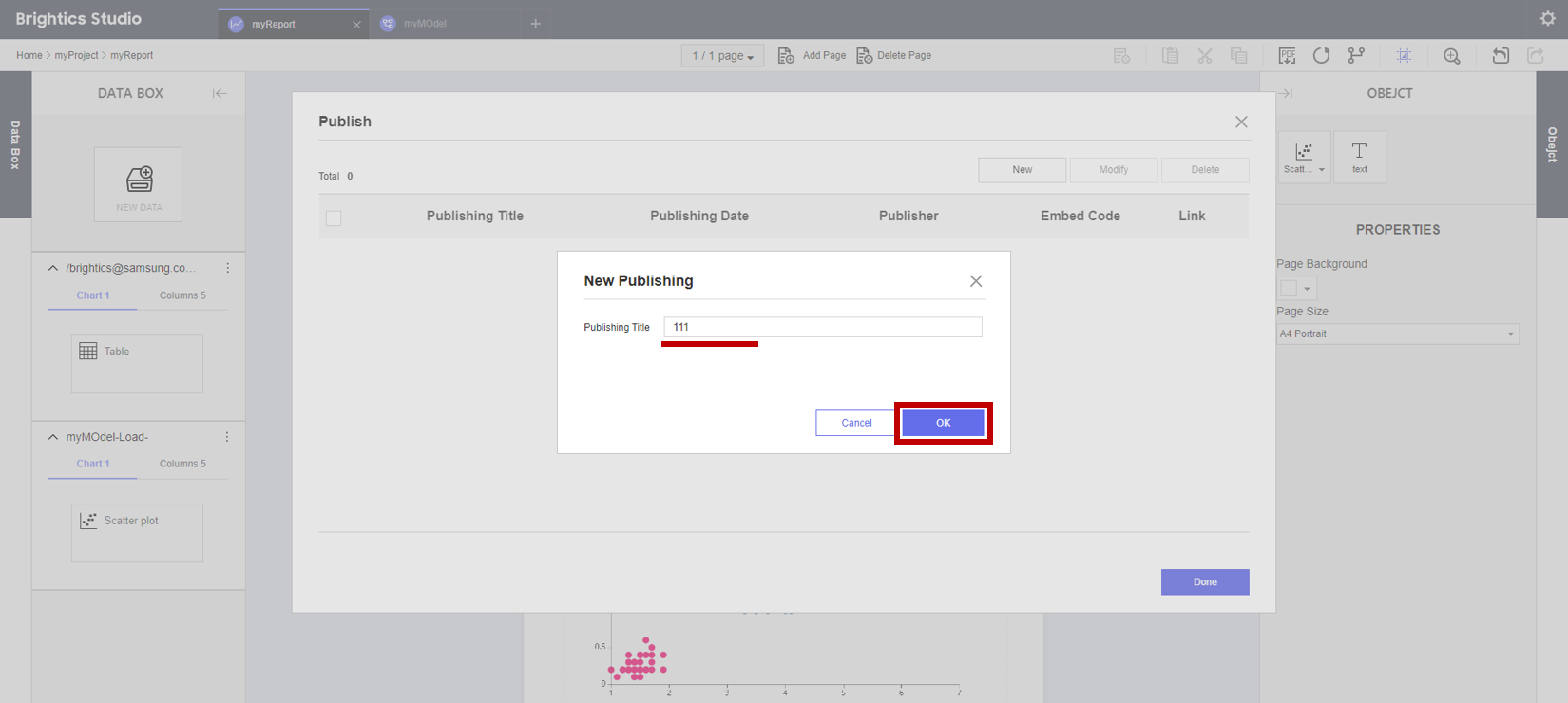
4. Publish 창에서 발행된 Link를 공유하기 위해서 Copy 버튼을 클릭합니다.
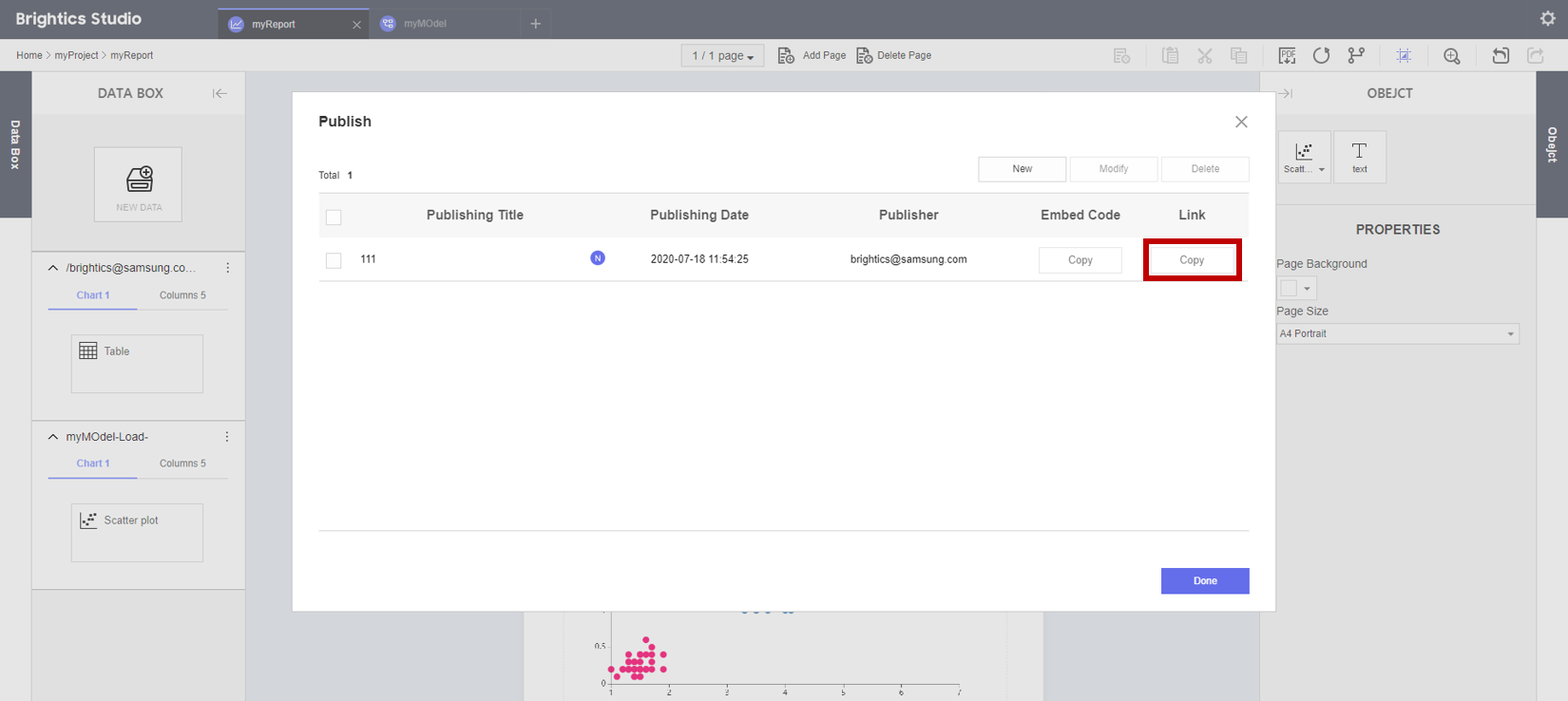
5. 팝업 안내창이 뜨면, OK 버튼을 눌러 링크를 복사합니다.
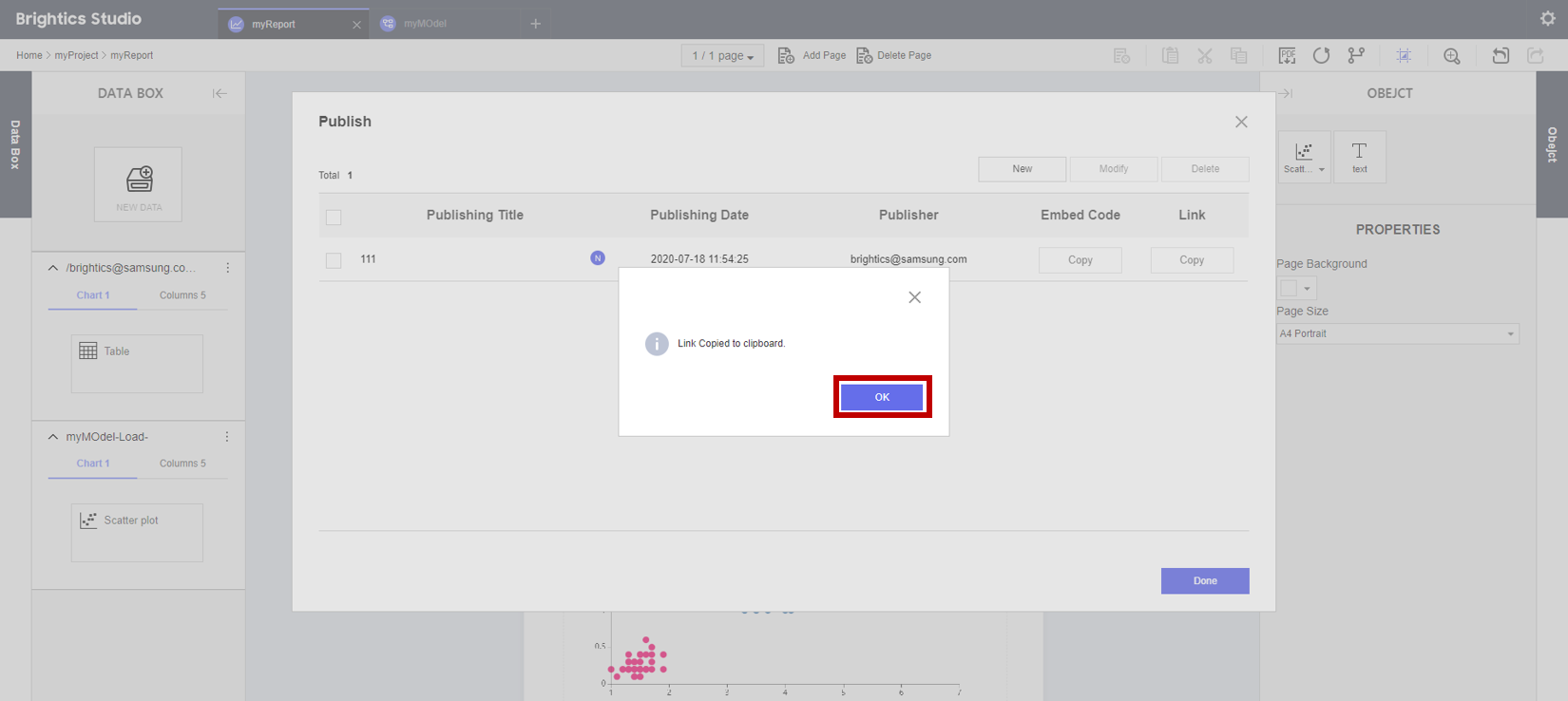
6. 크롬 브라우저에서 주소창에 Ctrl + V를 눌러서 복사한 링크를 붙여넣기하면 웹 브라우저 상에서 완성된 Report를 공유할 수 있습니다.
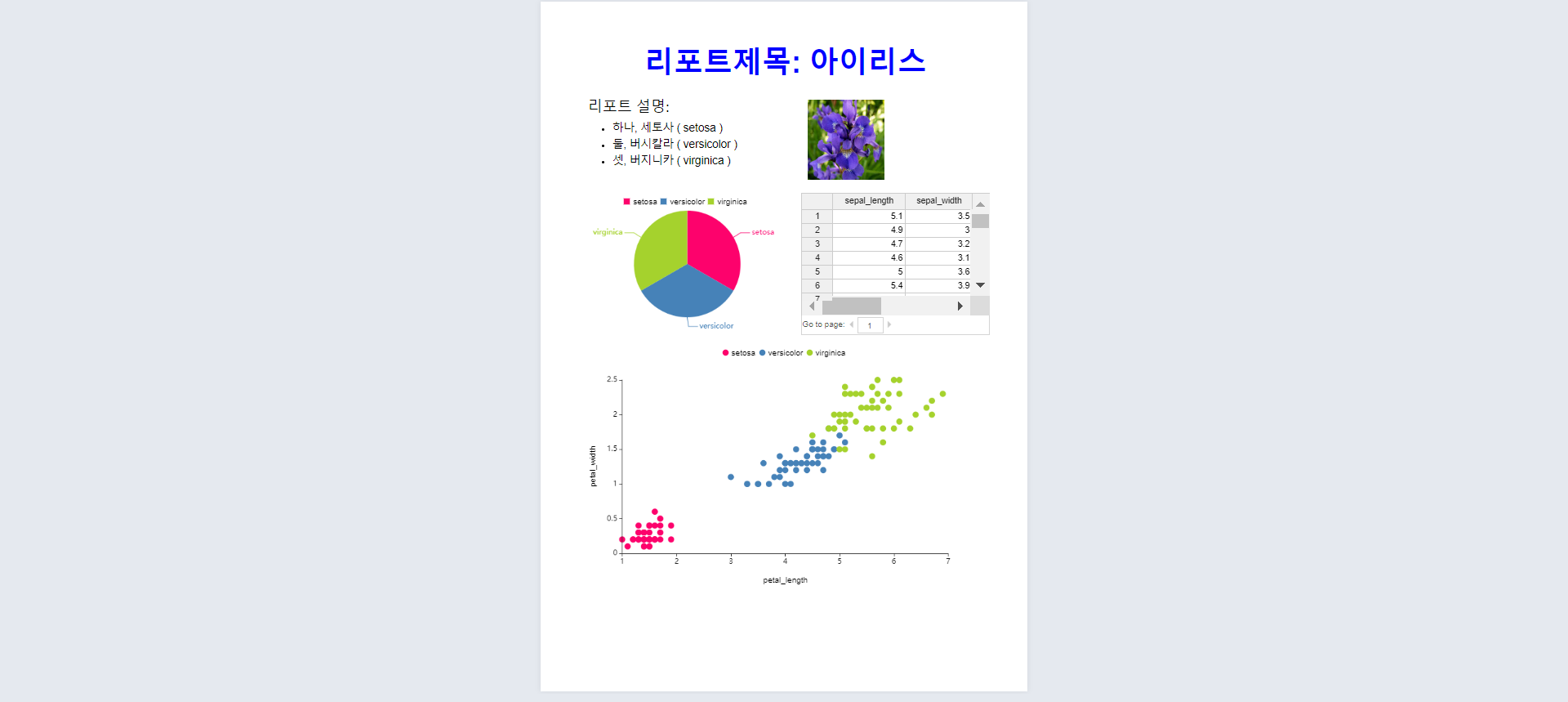
http://127.0.0.1:3000/publish/rbt4hja6jcj8267?title=111
'Samsung SDS Brightics' 카테고리의 다른 글
- Total
- Today
- Yesterday
- 이상값
- 결측값 처리
- 브라이틱스 스튜디오
- Brightics 개인미션
- Brightics Studio
- 브라이틱스
- 분석 프로젝트
- Brightics 팀미션
- Public Wifi
- Brightics 팀 분석 프로젝트
- Wifi Free
- ANOVA 검정
- Brightics 서포터즈
- data analysis
- eda
- 삼성 SDS 데이터 분석 프로젝트
- Brightics 분석 프로젝트
- 이상값 탐지 및 제거
- 한국공항공사
- 데이터 전처리
- Brightics Studio 실습
- ANOVA
- 삼성 SDS 데이터 분석
- 결측치 처리
- 전처리 과정
- 전파누리
- Brightics Tutorial
- 전처리
- Brightics vs R
- 데이터전처리
- 데이터참쉽조
- Brightics AI
- 삼성 SDS
- Brightics 개인 분석 프로젝트
- mtcars
- Outlier Detection and Removal
- Missing Value
- Brightics 홍보 UCC
- 브라이틱스 튜토리얼
- Pre-processing
| 일 | 월 | 화 | 수 | 목 | 금 | 토 |
|---|---|---|---|---|---|---|
| 1 | 2 | 3 | ||||
| 4 | 5 | 6 | 7 | 8 | 9 | 10 |
| 11 | 12 | 13 | 14 | 15 | 16 | 17 |
| 18 | 19 | 20 | 21 | 22 | 23 | 24 |
| 25 | 26 | 27 | 28 | 29 | 30 | 31 |
